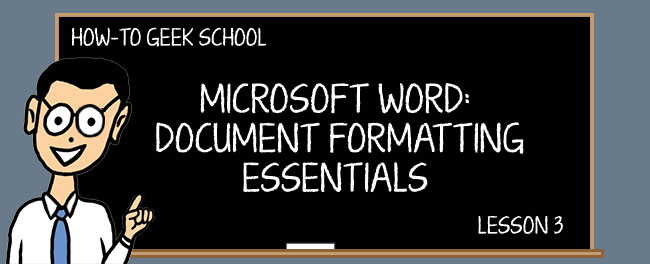
ebben A leckében fogjuk ásni táblázatok, amelyek nagy része szóló, jól formázott dokumentumok. Miután megbeszéltük táblázatok, fedezzük valami más irányítja, amely segít körben a formázás bátorság, beleértve hozzátéve, linkek, szimbólumok használata, létrehozása, matematikai egyenletek, valamint egy kicsit több!,
mostanra már nagyon jól meg kell ismerkednie azzal, hogy a dokumentumokat olyan szintre hozza, ahol beállíthatja a lapozást és a behúzást, a bekezdések igazítását, a sortávolságot, valamint gyors, testreszabott listákat hozhat létre. Ha szüksége van egy frissítő, amit már lefedett eddig, akkor nézd meg lecke 1 és lecke 2 így hozza magát a sebesség.
Tables
az egyik leggyakoribb formázási elem, amelyet a Microsoft Word-ben használ, táblázatok, annyira, hogy valószínűleg meglepetés, hogy eddig nem fedjük le őket!,
A táblázatok az adatok sorokban és oszlopokban történő bemutatásának bevált módszere. Ezek nagyon egyszerű beilleszteni és manipulálni Word. Amikor rákattint a ” táblák “gombra a” Beszúrás ” lapon, több lehetőséget kap.

itt látható egy rács, amely lehetővé teszi, hogy gyorsan spec ki egy táblázatot, de akkor is beszúrni, felhívni, vagy válasszon néhány előre meghatározott”gyors táblázatok”.

a gyors módja annak, hogy egyszerűen nyomon kövesse a kívánt táblázatot a megadott rács segítségével., A képernyőképen megjelenik egy 6 x 5 táblázat, amelyet a dokumentumban előzetesen megtekintettünk.

a dokumentumba most helyezett táblázattal meghatározhatja a formázást, amelyet hamarosan lefedünk.
Táblázat beszúrása
másodszor, “Táblázat beszúrása”, ami azt jelenti, hogy csak beírja az oszlopok és sorok számát, valamint azt, hogy hogyan szeretné, hogy az oszlop “AutoFit” legyen.”Ha fix oszlopszélességet választ, kiválaszthatja az “auto” lehetőséget, vagy hozzárendelhet egy méretet. Alternatív megoldásként Autofit oszlopokat is elhelyezhet a tartalomhoz, vagy a tartalom AutoFit az ablakhoz.,

végül, ha a táblát reprodukálni kívánja, vagy gyakran használja ezt a méretet, akkor a” Táblázat beszúrása ” párbeszédpanel emlékezzen az új táblák méreteire.
Táblázat rajzolása
táblázat rajzolásakor a kurzor ceruzára vált, majd az oszlopot és a sorokat” kirajzolhatja”. Ily módon méretezheti az asztalt tetszés szerint.

miután felhívta az első cellát, további cellákat rajzolhat, és létrehozhatja azt a táblázatot, amely inkább azon alapul, hogy hogyan szeretné, hogy úgy nézzen ki, mint feltétlenül, amire szüksége van.,
Convert Text To Table
képzeljük el, hogy van egy csomó szöveget és számokat, és rájössz, hogy könnyebb lenne olvasni, ha lenne a tiszta oszlopok és sorok. Nem kell félni, a szöveg a táblázatba lehetővé teszi, hogy gyorsan és könnyen konvertálja az összes adatot egy táblázatba, amelyet ezután formázhat a szíved tartalmára.
tehát hogyan működik ez? Egyszerűen, ha a dokumentum egy részét táblázatba kívánja konvertálni, az egérmutatóval válassza ki a részt, majd válassza a “szöveg konvertálása táblázatba” lehetőséget.”A kapott párbeszédpanel lehetővé teszi, hogy hány oszlopot válasszon., 
A sorok száma automatikusan határozza meg, a vonal megszakad, így például, ha van egy szövegblokk osztva a liszt sortörések, az asztal négy sor.
az oszlopokat vesszők, lapok, bekezdéstörések vagy más, kézzel hozzárendelhető szimbólum határozza meg.
gyors táblázatok
a gyors táblázatokat meglehetősen könnyű indokolni. Tegyük fel, hogy gyors naptárat, mátrixot vagy táblázatos listát szeretne beilleszteni. Azt is létrehozhat saját táblázatot, majd mentse el a listára későbbi, gyors használat., Egyszerűen válassza ki a menteni kívánt táblát, majd válassza a “kiválasztás mentése a gyors táblázatok galériájába” lehetőséget.”

itt nem sok mindent kell elsajátítani. Ne feledje, hogy amikor beszúr egy gyors táblázatot, akkor majd szerkeszteni, majd formázni, mint akkor minden tábla, hogy a semmiből. És ha már itt tartunk, merüljünk bele abba a formázási információba, amire az egész leckében utaltunk.
formázási táblák
a szalagon a” táblázat eszközök ” lapok kontextuális lapok, amelyek akkor jelennek meg, amikor létrehoz vagy rákattint egy táblára., Az itt található funkciók könnyebb vizuális módot nyújtanak a táblák gyors manipulálására, ahol egyébként jobb egérgombbal kattintási lehetőségeket használhat.

a” táblázat eszközök ” két lapra vannak osztva. “Elrendezés” (a fenti képen), amely lehetővé teszi az oszlopok hozzáadását és eltávolítását, a magasság és a szélesség beállítását, valamint a szöveg igazítását. Ezek közül a vezérlők közül sok közvetlenül elérhető a jobb egérgombbal a helyi menüből, de jó, ha az összes opció előtted van elrendezve.

Megjegyzés Bár a helyi menü, amit kap, attól függ, hogy hol kattint., Ha a bal felső sarokban lévő kis asztalvezérlőre kattint:

nagyobb eszközválasztékot kap az Ön rendelkezésére. Megjegyzés: a táblázatot könnyen törölheti így is:

vissza a szalagra, az “elrendezés” fül jobb szélén talál néhány praktikus vezérlőt az “igazítás” és “adatok vezérléséhez.,”

Így például, ha azt szeretné, hogy a fejlécek, hogy tökéletesen középen belül a sejteket, miközben az adatok sejtek bal-indokolt, hogy egyszerűen válassza ki a sejtek érintett, majd kattintson a beállítás, hogy a vágy.
a cellaadatokat is” rendezheti”, beillesztheti a képleteket, a táblát egyszerű szöveggé alakíthatja, majd ismételje meg a fejléc sorokat. Az utolsó lehetőség akkor hasznos, ha több oldalt átfogó táblázata van, akkor kijelölheti a “fejlécsorokat”, amelyek továbbra is fennmaradnak, amikor a táblázatot görgetik. Ez akkor hasznos, ha nyomon követheti, hogy milyen oszlop van a hosszú táblázatokban.,
a” tervezés ” fül ezzel szemben arról szól, hogy a táblázat(k) hogyan jelennek meg.

Megjegyzés A” Táblázatstílusok ” görgetősávjára kattintva egy nagyobb menü jelenik meg, amely nagyobb beépített opciókat biztosít.
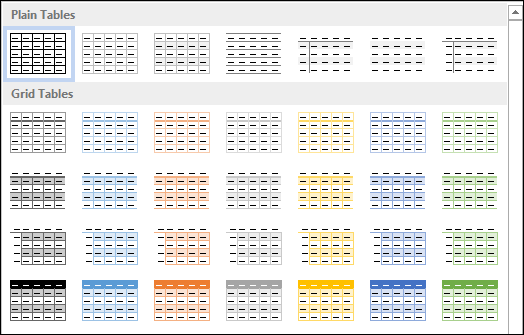
a menü alján módosíthatja a táblázat stílusát, ha a táblák jelenlegi kiválasztása nem felel meg Önnek. Amikor változtatásokat hajt végre, előnézetben lesznek megtekintve, így láthatja őket, mielőtt elkötelezné magát.,

táblázat formázása vagy módosítása közben, ha a beépített beállítások nem állnak közel ahhoz, amit szeretne, akkor csak a semmiből kell kezdenie. Ebben az esetben, akkor az “új stílus” párbeszédablak, amely lehetővé teszi, hogy építsenek egy új tábla stílus alapján az aktuális táblázat stílusok.
Ez a párbeszédablak és a módosítás párbeszédablak között kevés különbség van, kivéve, hogy a módosítás egy meglévő táblázattervezésen alapul.,

végül a táblázatok formázása arra fog következtetni, hogy milyen adatokat mutat be és milyen személyes preferenciákat kíván. Azt javasoljuk, hogy ha azt szeretnénk, hogy teljes mértékben mester asztalok, hozzon létre egy üres dokumentumot, majd rendetlenség körül, hogy a szíved tartalmát. Biztosak vagyunk benne, hogy a szemet gyönyörködtető adathalmazokat kevésbé fogja létrehozni és formázni, mint azt mondani: “oszlopok és sorok!”
Excel táblázatkezelő
valójában létrehozhat egy Excel táblázatkezelőt a Wordben. Ez ugyanúgy fog működni,mint egy szokásos Excel táblázatkezelő., Így lehet másolni, illessze be a meglévő táblázatkezelő értékeket, vagy hogy egy újat Excel képletek, funkciók.
Megjegyzés: Ha többet szeretne megtudni az Excel képletekről és funkciókról, nézze meg az Excel képletekről és funkciókról szóló How-To Geek iskolai sorozatunkat!

miután beillesztette vagy kitöltötte a táblázatot az értékekkel, hasonló lesz a táblázathoz, bár technikailag “munkafüzet objektumnak” nevezik.,”

az adatok behelyezett táblázat létrehozása után kattintson a jobb egérgombbal, majd néhány alapvető formázási mint a változó a határok beállítása az árnyékolás, de nem lesz ugyanaz, mint a formázás egy hagyományos Szót táblázat.
egyéb formázási vezérlők
a Beszúrás lap jobb oldalán található néhány további formázási vezérlő, amelyekről tudnia kell. Ezek közül néhány korlátozott napi értéket jelenthet Önnek, de úgy gondoljuk, hogy fontos tudni róluk abban az esetben, ha valaha is szüksége van rájuk.,

linkek
hiperhivatkozások, könyvjelzők és kereszthivatkozások mind a” Beszúrás “eszköztár” linkek ” kategóriába sorolhatók.
a hiperhivatkozások lehetővé teszik a szövegdarabok összekapcsolását a számítógép, a hálózat vagy az Internet helyeivel. Kiválaszthatja a szöveget is, kattintson a jobb gombbal, majd válassza a” Hiperhivatkozás ” lehetőséget a helyi menüből. A “Hiperhivatkozás beszúrása” párbeszédpanelen illessze be vagy írja be a címet a megadott helyre.,

nem kell internetes URL-nek lennie, egyszerűen hivatkozhat a számítógépen található helyre vagy a dokumentum másik helyére. Többnyire bár, akkor valószínűleg szeretne hivatkozni egy internetes helyen, mint például a legjobb hely a földön, hogy a geek fix!
fejléc, lábléc és oldalszám
fejlécek és láblécek hasznosak az egyes oldalak tetején és/vagy alján található információk megismétléséhez, például ha azt szeretné, hogy a könyv címe Az egyes oldalak tetején legyen, vagy hasonlóan az oldalszámokhoz.,
Ha rákattint a fejlécre vagy a lábléc gombra, választhat az előre definiált stílusok közül.

stílus kiválasztásakor megnyílik a fejléc vagy a lábléc, majd a szalag megváltozik, hogy speciális formázási lehetőségeket jelenítsen meg.

így beírhatja a fejlécet vagy a láblécet, majd eldöntheti, hogy hol szeretné elhelyezni, függetlenül attól, hogy ugyanaz-e az egyes oldalakon stb.,
ugyanabban az értelemben, amikor oldalszámokat ad hozzá, bárhová elhelyezheti egy fejlécben vagy láblécben, kiválasztva a számozási stílusok előre meghatározott listájából.

Ha” oldalszámokat szeretne formázni”, akkor megjelenik egy párbeszédpanel, amely lehetővé teszi a Számformátum megváltoztatását, fejezetszámok hozzáadását, és diktálja, hogy hol kezdődik.

összességében a fejléc és a lábléc kezelőszervei meglehetősen könnyen megfoghatók és elsajátíthatók., Tehát, ha van egy oktató, aki egy kicsit régimódi, és azt követeli, hogy tartalmazza őket a papír, vagy szeretné, hogy a cím a könyv, vagy a neved minden oldalon, vagy egyszerű oldalszámok-akkor nem kell probléma hozzáadása és manipulálása őket.
egyenletek
nem fogunk sok időt tölteni a Word 2013 “egyenlet” funkcióinak magyarázatával. Úgy gondoljuk, hogy a Word-t használó emberek túlnyomó többsége soha nem lesz alkalom arra, hogy egyenletet helyezzen be a dokumentumokba.
hogy az említett, magyarázzuk meg a funkció létezik az első helyen., A Wordben írhat egy olyan egyszerű, mint az “A=nr2”, mert beillesztheti a PI szimbólumot, majd a felső index betűkészletével megjelenítheti a sugár négyzetét.
Ha azonban ennél bonyolultabbat szeretne írni, akkor azt az “egyenlet” funkcióval kell beillesztenie. A legördülő listából kiválaszthat egy előre elkészített egyenletet:

Alternatív megoldásként elkészítheti sajátját is, ha egyszerűen elhelyezi a kurzort a kívánt beszúrási pontra, majd rákattint az” egyenlet ” gombra, amely valami hasonlót helyez az egyenlet szövegmezőjébe a dokumentumba.,

megjegyzés: a szalag azonnal megváltozik, amikor egyenletet helyez be az” egyenlet eszközökbe”, amely matematikai szimbólumok és operátorok széles skáláját kínálja, így nem kell megpróbálnia kitalálni, hogyan kell ezt egyedül csinálni.

tehát, ha egy kicsit matematikai geek vagy vesz egy osztály, és meg kell írni egy papírt egy matematikai elmélet, akkor be ϥώ az összes szükséges egyenletek Megmutatni a munkát.,
szimbólumok
a szimbólumok olyan karakterek, amelyek nem találhatók meg azonnal a mindennapi, run-of-the-mill billentyűzeten. Az olyan dolgokhoz, mint a szerzői jogi szimbólum vagy a Brit font, be kell helyeznie a szimbólumot a “szimbólumok” funkció segítségével a “Beszúrás” lapon.
először a legfrissebb és leggyakrabban használt szimbólumok jelennek meg, például a devizák ( € ,₤,¥), a fent említett szerzői jogi szimbólum ( © ) stb. Az azonnal megjelenítetteken túlmutató szimbólumok eléréséhez kattintson a menü alján található “További szimbólumok” gombra.,

például, ha “homlokzatot” szeretne írni, a cedilla (ç) használatával pedig a “Latin” részhalmazból választaná. Hasonlóképpen, valami olyan, mint az akut akcentussal rendelkező kávézó, hozzáadható a “szimbólum” párbeszédpanel segítségével.

vegye figyelembe, hogy idegen betűket is beilleszthet gyorsbillentyűkkel. A “szimbólum” párbeszédpanel alján láthatja, hogy melyik gyorsbillentyűt használja az egyes szimbólumokhoz.,

Ha meg akarja változtatni a parancsikont (ne feledje, hogy más szimbólumokat vagy funkciókat más parancsikonokra lehet leképezni), kattintson a “gyorsbillentyű” gombra, majd változtassa meg valami másra.

vegye figyelembe, hogy a fenti példában nem írja be a “CTRL+’+, + E” billentyűt, inkább a “CTRL + ‘ + E.” a vessző egyszerűen ott van, hogy elmondja, először tartsa lenyomva a “CTRL” gombot, majd nyomja meg az aposztrófot és az “e” billentyűt az “é” beillesztéséhez a dokumentumba. Hasonlóképpen tartsa lenyomva a “CTRL” plusz vesszőt és a ” c “billentyűt a” ç ” beillesztéséhez stb.,
jön a következő …
és így ér véget a 3. lecke. Reméljük, élvezte, és megtanult egy-két dolgot. A táblázatok Word-ben történő elrendezésének ismerete nagy ellenőrzést biztosít Önnek az adatok bemutatásának módjáról. Ahelyett, hogy egyszerűen csak információt mondatokat, vagy így listák, akkor intézkedik, hogy a szép sorok, táblázatok kiegészít-val testreszabott színek, határok. Az egyetlen határ a kreativitás!
Továbbá, ha megy egy publikált megjelenés és úgy érzi, hogy a dokumentum, hozzátéve fejlécek, lábléc, oldalszámok egy nagy készség, hogy., Eközben a linkek elhelyezése a dokumentumokban segít az olvasóknak navigálni és olvasni azokat a dolgokat, amelyeket egyébként lábjegyzetekkel kell magyarázniuk.
holnap, a 4. leckében belevetjük magunkat, hogy illusztrációkat (például képeket és alakzatokat) adunk a dokumentumokhoz, lehetővé téve, hogy szemet gyönyörködtető elrendezéseket hozzon létre tonna változatossággal. Akkor is beágyazni videó egy igazi multimédiás élmény. Mi lesz a vége, hogyan kell hozzáadni és használni több nyelven, így nem akarja, hogy hagyja ki!
Leave a Reply