leçon 18: images et habillage de texte
/FR/word2013/headers-footers-and-page-numbers/content/
Introduction
L’ajout d’images à votre document peut être un excellent moyen d’illustrer des informations importantes ou d’ajouter des accents décoratifs au texte existant. Utilisées avec modération, les images peuvent améliorer l’aspect général de votre document.
facultatif: téléchargez notre document de pratique.,
Pour insérer une image à partir d’un fichier:
Si vous avez une image à l’esprit, vous pouvez insérer une image à partir d’un fichier. Dans notre exemple, nous allons insérer une image enregistrées sur notre ordinateur.
- Placez le point d’insertion où vous souhaitez que l’image apparaisse.
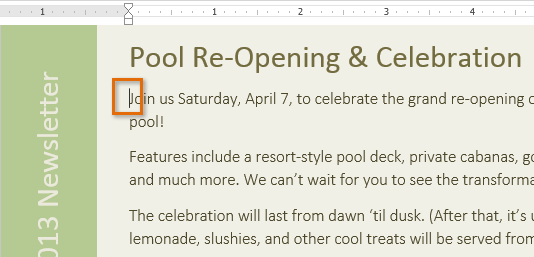 Placer le point d’insertion
Placer le point d’insertion - Sélectionnez l’onglet Insertion dans le Ruban, cliquez sur les Images de la commande.
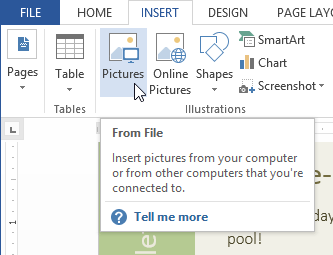 en cliquant sur la commande images
en cliquant sur la commande images - La boîte de dialogue Insérer une image apparaîtra., Sélectionnez le fichier image souhaité, puis cliquez sur Insérer.
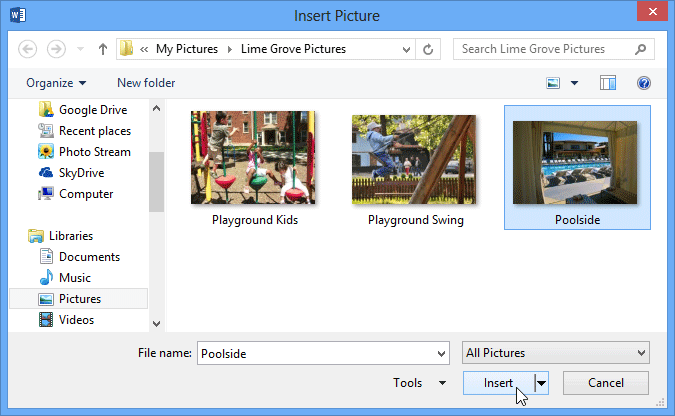 Sélectionner une image à insérer
Sélectionner une image à insérer - L’image s’affiche dans le document.
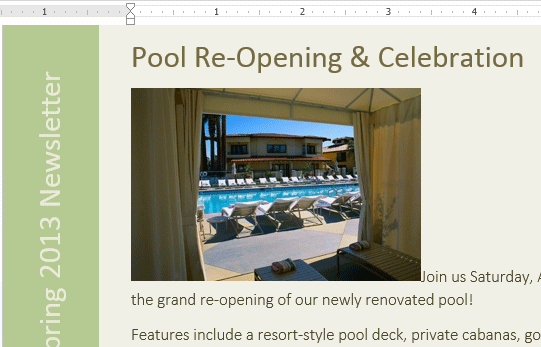 L’image à insérer
L’image à insérer
Pour redimensionner une image, cliquez et faites glisser un coin de poignées de redimensionnement  . L’image changera de taille tout en gardant les mêmes proportions. Si vous souhaitez l’étirer horizontalement ou verticalement, vous pouvez utiliser les poignées de dimensionnement latérales
. L’image changera de taille tout en gardant les mêmes proportions. Si vous souhaitez l’étirer horizontalement ou verticalement, vous pouvez utiliser les poignées de dimensionnement latérales  .,
.,
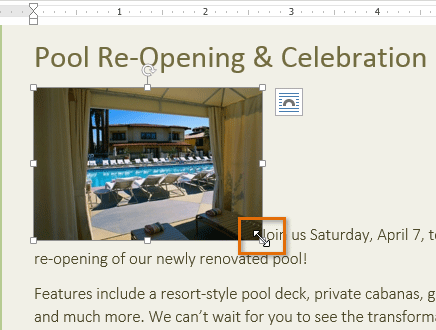 Redimensionnement d’une image
Redimensionnement d’une image l’Insertion de photos en ligne
Si vous n’avez pas l’image que vous voulez sur votre ordinateur, vous pouvez trouver une photo en ligne à ajouter à votre document. Word offre deux options pour trouver des images en ligne:
- OneDrive: vous pouvez insérer une image stockée sur votre OneDrive (précédemment appelé SkyDrive). Vous pouvez également associer d’autres comptes en ligne à votre compte Microsoft, tels que Facebook ou Flickr.
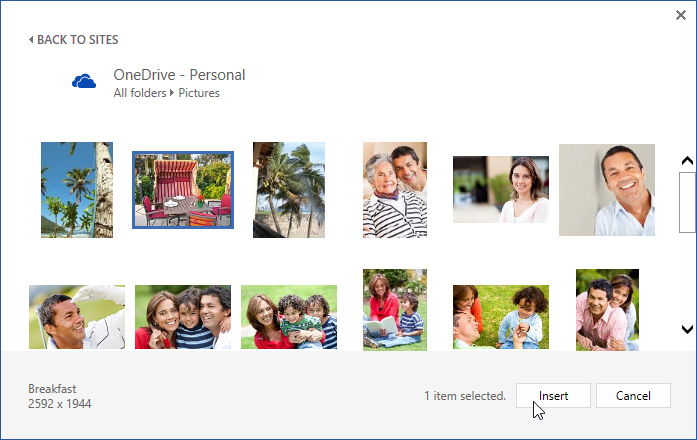 Bureau.,com Clipart results
Bureau.,com Clipart results - Bing Image Search: vous pouvez utiliser cette option pour rechercher des images sur Internet. Par défaut, Bing n’affiche que les images sous licence Creative Commons, ce qui signifie que vous pouvez les utiliser pour vos propres projets. Cependant, vous devriez aller sur le site Web de l’image pour voir s’il y a des restrictions sur la façon dont elle peut être utilisée.
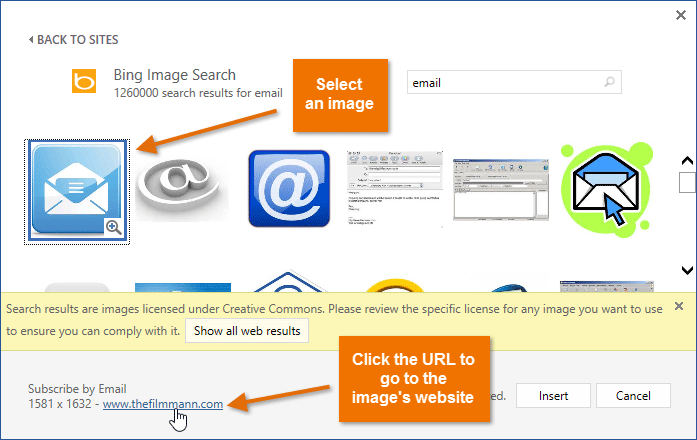 Bing résultats de recherche d’Images
Bing résultats de recherche d’Images
Auparavant, vous avez également la possibilité d’insérer des images clipart à partir de Office.com mais ce service a été interrompu., Au lieu de cela, vous pouvez utiliser la recherche D’images Bing pour trouver des images pour votre document.
Pour insérer une image en ligne:
- Placez le point d’insertion où vous souhaitez que l’image apparaisse.
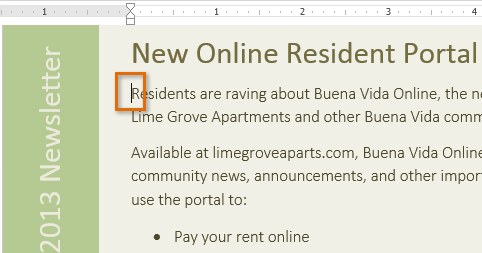 Placer le point d’insertion
Placer le point d’insertion - Sélectionnez l’onglet Insertion, puis cliquez sur les Photos en Ligne de commande.
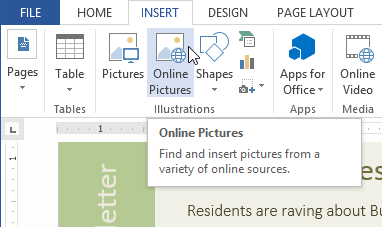 en cliquant sur la commande images en ligne
en cliquant sur la commande images en ligne - La boîte de dialogue Insérer des images apparaîtra.
- choisissez Bing Image Search ou votre OneDrive. Dans notre exemple, nous allons utiliser la recherche D’images Bing.,
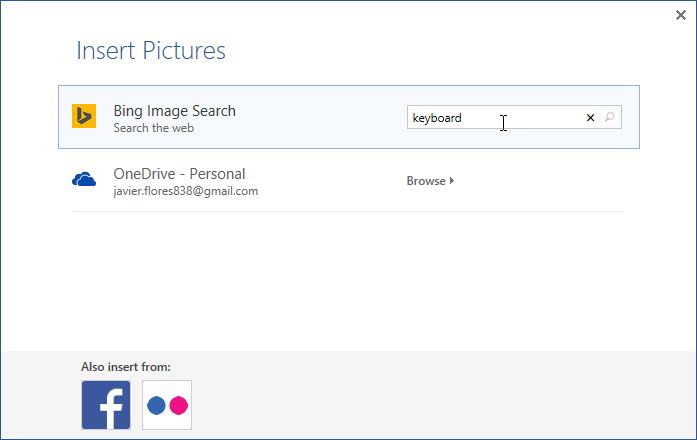 saisir un terme de recherche
saisir un terme de recherche
- Appuyez sur la touche Entrée. Résultats de votre recherche apparaissent dans la boîte de dialogue.
- Sélectionner l’image souhaitée, puis cliquez sur Insérer.
 Insertion d’un résultat de recherche
Insertion d’un résultat de recherche - L’image s’affiche dans le document.
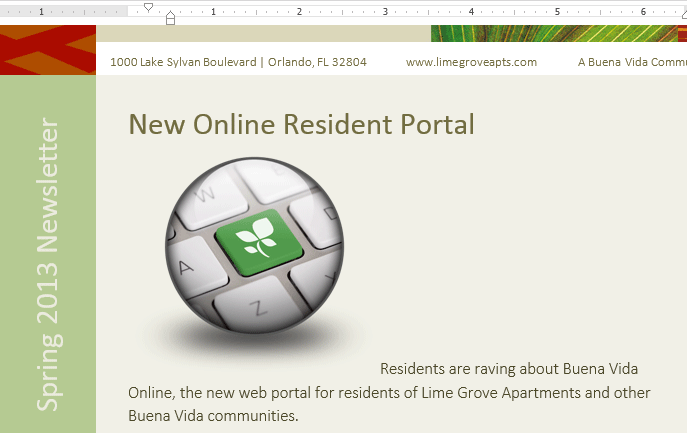 le clip art inséré
le clip art inséré
lorsque vous ajoutez des images, des vidéos ou de la musique à vos propres projets, il est important de vous assurer que vous avez le droit légal de les utiliser., La plupart des choses que vous achetez ou téléchargez en ligne sont protégées par le droit d’auteur, ce qui signifie que vous ne pouvez pas être autorisé à les utiliser. Pour plus d’informations, consultez notre leçon sur les droits d’auteur et L’utilisation équitable.
modification des paramètres d’habillage de texte
lorsque vous insérez une image, vous remarquerez peut-être qu’il est difficile de la déplacer exactement où vous le souhaitez. En effet, par défaut, l’image est en ligne avec le texte. Si vous souhaitez déplacer l’image librement, vous devrez généralement choisir un autre paramètre d’habillage de texte. L’habillage de texte d’une image est défini sur En Ligne Avec le texte., Vous devrez modifier le paramètre d’habillage de texte si vous souhaitez déplacer l’image librement ou si vous souhaitez que le texte s’enroule autour de l’image de manière plus naturelle.
pour envelopper du texte autour d’une image:
- sélectionnez l’image que vous souhaitez envelopper. L’onglet Format apparaîtra sur le côté droit du ruban.
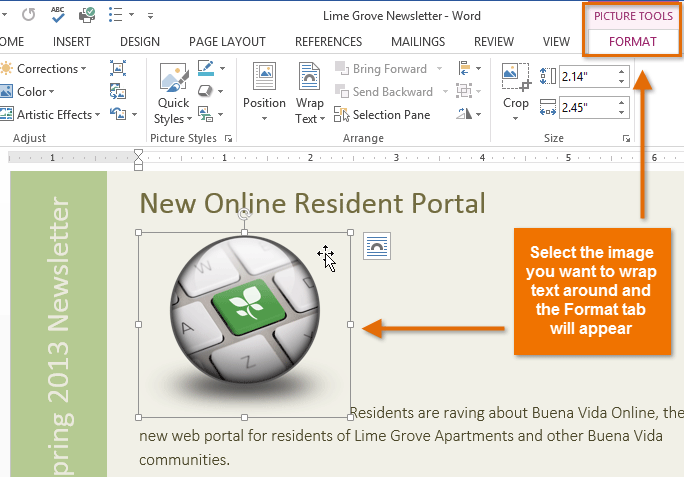 Sélection d’une image
Sélection d’une image - dans l’onglet Format, cliquez sur l’habillage de Texte de commande dans le Organiser des. Un menu déroulant apparaîtra.
- passez la souris sur les différentes options d’habillage de texte., Un aperçu en direct de l’habillage de texte apparaissent dans le document. Lorsque vous avez trouvé l’option d’habillage de texte que vous souhaitez utiliser, cliquez dessus. Vous pouvez également sélectionner plus D’Options de mise en page… pour peaufiner la mise en page.
 Sélection d’un habillage de texte réglage de l’
Sélection d’un habillage de texte réglage de l’ - Le texte s’enroule autour de l’image. Vous pouvez maintenant déplacer l’image si vous le souhaitez. Il suffit de cliquer, maintenez et faites-le glisser à l’emplacement souhaité. Lorsque vous le déplacez, des guides d’alignement apparaissent pour vous aider à aligner l’image sur la page.,
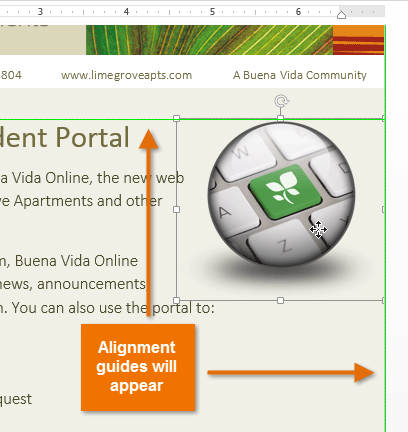 guides D’alignement
guides D’alignement
Vous pouvez également accéder aux options d’habillage de texte en sélectionnant l’image et en cliquant sur le bouton Options de mise en page qui apparaît.
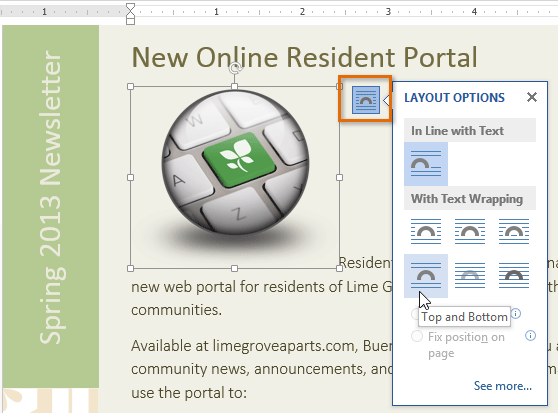 le menu des options de mise en page
le menu des options de mise en page Si les guides d’alignement n’apparaissent pas, sélectionnez L’onglet Mise en page, puis cliquez sur la commande Aligner. Sélectionnez Utiliser les Guides D’alignement dans le menu déroulant qui s’affiche.,
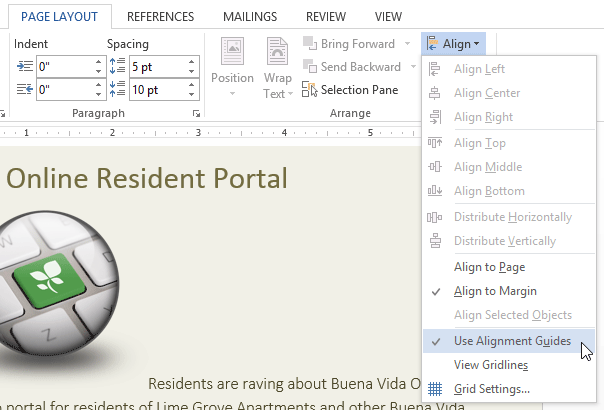 Tournant sur les guides d’alignement
Tournant sur les guides d’alignement Pour utiliser un texte prédéfini emballage paramètre:
Prédéfinis de l’habillage de texte vous permet de déplacer l’image à un endroit précis de la page.
- Sélectionnez l’image que vous souhaitez déplacer. L’onglet Format apparaîtra sur le côté droit du ruban.
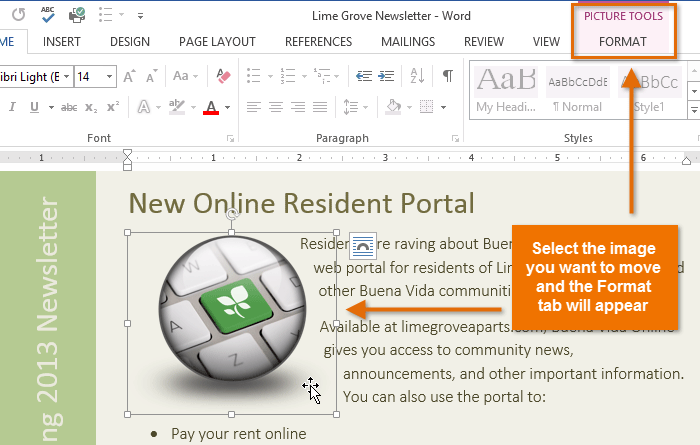 Sélection d’une image
Sélection d’une image - dans l’onglet Format, cliquez sur la commande de Position dans le Organiser des.
- Un menu déroulant des positions d’image prédéfinies apparaîtra. Sélectionnez la position d’image souhaitée., L’image s’ajustera dans le document et le texte l’entourera.
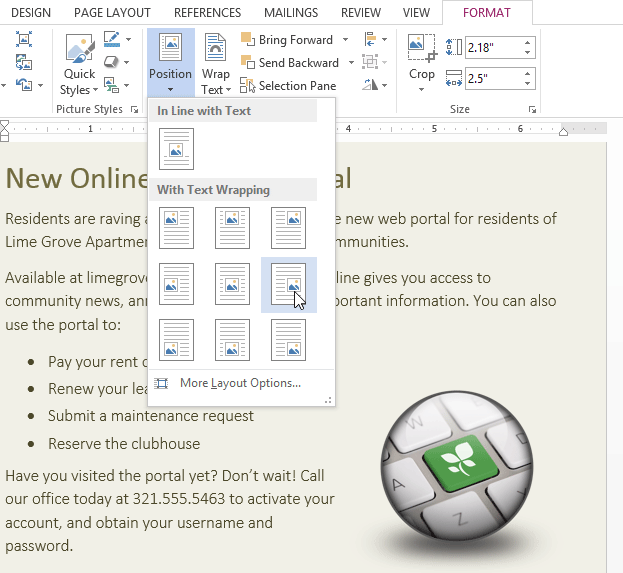 sélection d’un paramètre d’habillage de texte
sélection d’un paramètre d’habillage de texte
défi!
- créez un nouveau document Word. Si vous le souhaitez, vous pouvez utiliser notre pratique.
- insérez une image d’un fichier dans le document.
- taille de l’image.
- trouvez une image avec Bing Image Search et insérez-la dans votre document. Si vous utilisez l’exemple, recherchez ordinateur et insérez-le dans la section nouveau portail résident en ligne.
- modifiez le paramètre d’habillage de texte d’une des images., Si vous utilisez l’exemple, modifiez le paramètre d’habillage de texte de L’ordinateur sur Through.
- Essayez de déplacer une image vers un nouvel emplacement.
/fr/word2013/mise en forme des images/contenu/
Leave a Reply