Leçon 16: les Colonnes
/fr/word2013/pauses/content/
Introduction
Parfois, les informations que vous incluez dans votre document apparaît plus dans les colonnes. Non seulement les colonnes peuvent aider à améliorer la lisibilité, mais certains types de documents—comme les articles de journaux, les bulletins d’information et les dépliants—sont souvent écrits sous forme de colonnes. Word vous permet également d’ajuster vos colonnes en ajoutant des sauts de colonne.
facultatif: téléchargez notre document de pratique.,
Pour ajouter des colonnes à un document:
- Sélectionnez le texte que vous souhaitez formater.
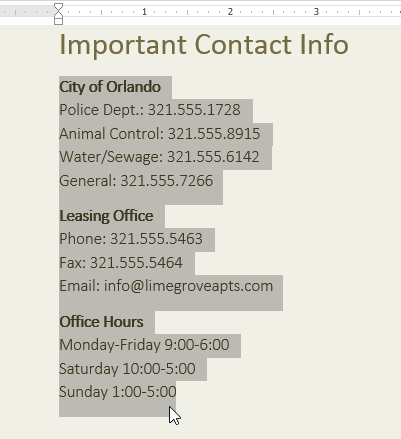 Sélection du texte à format
Sélection du texte à format - Sélectionnez l’onglet Mise en Page, puis cliquez sur la commande Colonnes. Un menu déroulant apparaîtra.
- Sélectionnez le nombre de colonnes que vous souhaitez créer.
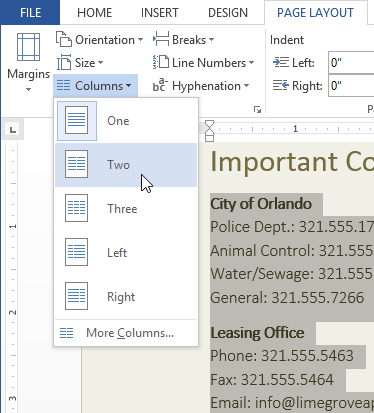 mise en forme du texte dans les colonnes
mise en forme du texte dans les colonnes - Le texte de format en colonnes.,
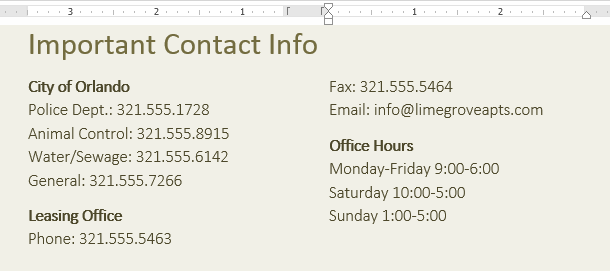 le texte formaté
le texte formaté
pour supprimer la mise en forme des colonnes, placez le point d’insertion n’importe où dans les colonnes, puis cliquez sur la commande colonnes dans l’onglet Mise en Page. Sélectionnez – en un dans le menu déroulant qui apparaît.
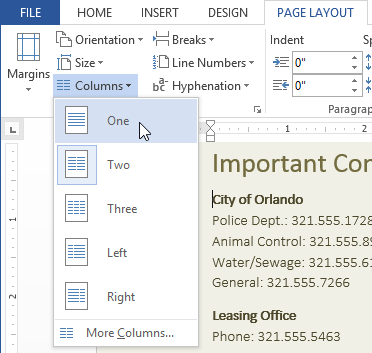 suppression du formatage des colonnes
suppression du formatage des colonnes vos choix de colonnes ne sont pas limités au menu déroulant qui apparaît. Sélectionnez Plus De Colonnes… au bas du menu pour accéder à la boîte de dialogue Colonnes. Cliquez sur les flèches en regard du Nombre de colonnes: pour ajuster le nombre de colonnes.,
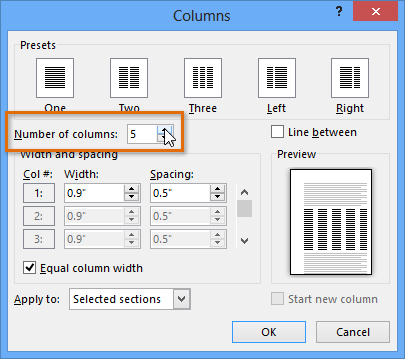 La boîte de dialogue Colonnes
La boîte de dialogue Colonnes Si vous souhaitez régler l’espacement et l’alignement des colonnes, cliquez, maintenez et faites glisser les marqueurs de retrait sur la Règle jusqu’à ce que les colonnes apparaissent de la façon dont vous le souhaitez.
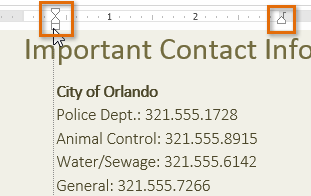 réglage de la colonne
réglage de la colonneajout de sauts de colonne
Une fois que vous avez créé des colonnes, le texte circule automatiquement d’une colonne à l’autre. Parfois, cependant, vous pouvez contrôler exactement où chaque colonne commence. Vous pouvez le faire en créant un saut de colonne.,
pour ajouter un saut de colonne:
dans notre exemple ci-dessous, nous allons ajouter un saut de colonne qui déplacera le texte au début de la colonne suivante.
- Placer le point d’insertion au début du texte que vous souhaitez déplacer.
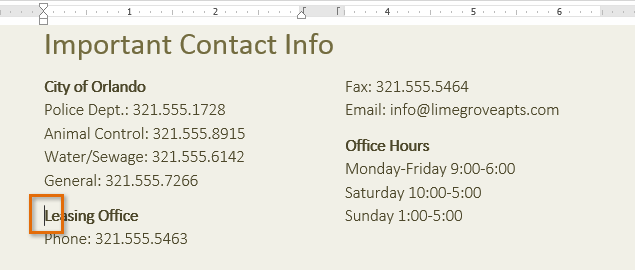 Placer le point d’insertion
Placer le point d’insertion - Sélectionnez l’onglet Mise en Page, puis cliquez sur le Sauts de commande. Un menu déroulant apparaîtra.
- sélectionnez colonne dans le menu.
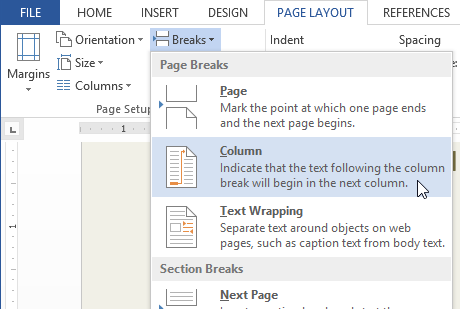 Ajout d’un saut de colonne
Ajout d’un saut de colonne - Le texte se déplacer au début de la colonne., Dans notre exemple, il est passé au début de la colonne suivante.
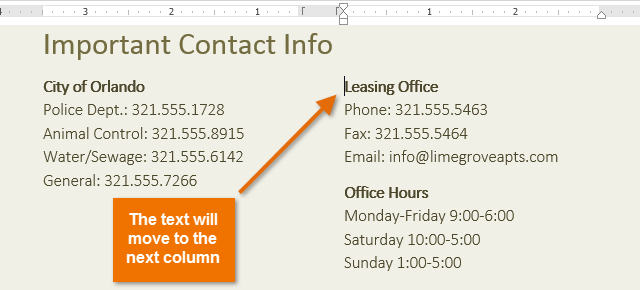 Après l’ajout d’un saut de colonne
Après l’ajout d’un saut de colonne
Pour en savoir plus sur l’ajout de pauses à votre document, visitez notre leçon sur les Sauts.
Défi!
- ouvrir un document Word existant. Si vous le souhaitez, vous pouvez utiliser notre pratique.
- sélectionnez le texte que vous souhaitez formater en colonnes. Si vous utilisez l’exemple, sélectionnez les deux listes à puces dans la section nouveau portail résident en ligne.
- formatez le texte sélectionné en deux colonnes.
- Ajouter un saut de colonne., Si vous utilisez l’exemple, ajoutez un saut de colonne avant de communiquer avec le personnel de Lime Grove.
/fr/word2013/en-têtes, pieds-et-page-chiffres/content/
Leave a Reply