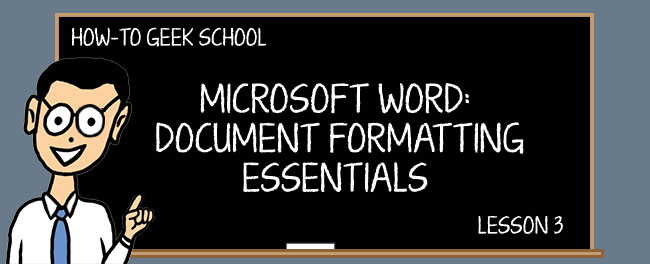
dans cette leçon, nous allons plonger dans les tables, qui sont une grande partie de la mise en page des documents bien formatés. Après avoir discuté des tables, nous couvrirons d’autres contrôles qui vous aideront à compléter vos prouesses de formatage, y compris l’ajout de liens, l’utilisation de symboles, la création d’équations mathématiques, et un peu plus encore!,
Maintenant, vous devriez être très bien familiarisé avec l’obtention de vos documents à un niveau où vous pouvez ajuster la tabulation et l’indentation, les alignements de paragraphes, l’interligne et créer des listes rapides et personnalisées. Si vous avez besoin d’un rappel de ce que nous avons couvert jusqu’à présent, vous devriez consulter la leçon 1 et la Leçon 2 afin que vous puissiez vous mettre au courant.
Tables
l’un des éléments de formatage les plus courants que vous utiliserez dans Microsoft Word sont les tables, à tel point que c’est probablement une surprise que nous ne les couvrions pas jusqu’à présent!,
Les Tables sont une méthode éprouvée de présentation des données en lignes et en colonnes. Ils sont très simples à insérer et à manipuler dans Word. Lorsque vous cliquez sur le bouton” Tables « de l’onglet” Insérer », vous avez plusieurs options.

Ici, vous voyez une grille qui vous permet de rapidement spec une table, mais vous pouvez également insérer, dessiner, ou choisir certains prédéfinis Rapide « Tables”.

le moyen rapide consiste simplement à tracer la table que vous voulez en utilisant la grille fournie., Dans la capture d’écran, vous voyez que nous traçons un tableau 6 x 5, qui est prévisualisé dans le document.

avec votre table maintenant placée dans votre document, vous pouvez définir son formatage, que nous couvrirons sous peu.
Insert Table
Deuxièmement, vous pouvez « insérer une Table”, ce qui signifie que vous entrez simplement le nombre de colonnes et de lignes et comment vous voulez que la colonne « AutoFit.” Si vous choisissez la largeur de colonne fixe, vous pouvez sélectionner « auto” ou vous pouvez affecter une taille. Alternativement, vous pouvez AutoFit colonnes pour adapter le contenu, ou vous pouvez avoir le contenu AutoFit à la fenêtre.,

enfin, si vous avez l’intention de reproduire la table ou si vous utilisez cette taille fréquemment, vous pouvez avoir la boîte de dialogue « Insérer une Table” mémoriser ces dimensions pour les nouvelles tables.
dessiner une Table
lorsque vous dessinez une table, le curseur est remplacé par un crayon et vous pouvez « dessiner” la colonne et les lignes. De cette façon, vous pouvez dimensionner la table à votre goût.

Une fois que vous avez dessiné votre première cellule, vous pouvez ensuite dessiner d’autres cellules et créer la table qui est plus basée sur la façon dont vous voulez qu’elle ressemble que nécessairement ce dont elle a besoin.,
convertir du texte en tableau
imaginons que vous ayez un tas de texte et de chiffres, et vous réalisez que ce serait plus facile à lire s’il s’agissait de colonnes et de lignes soignées. N’ayez crainte, text to table vous permettra de convertir rapidement et facilement toutes ces données en une table que vous pourrez ensuite formater à votre guise.
Alors, comment cela fonctionne? Simplement, lorsque vous souhaitez convertir une section de votre document en une table, vous sélectionnez la section à l’aide du pointeur de la souris, puis sélectionnez « Convertir du texte en Table. »La boîte de dialogue résultante vous permet de choisir le nombre de colonnes que vous souhaitez.,

Le nombre de lignes sera automatiquement déterminé par des sauts de ligne, par exemple, si vous avez un bloc de texte divisé avec de la farine de sauts de ligne, votre table à quatre lignes.
Les colonnes sont déterminées par des virgules, des tabulations, des sauts de paragraphe ou un autre symbole que vous pouvez attribuer manuellement.
tables rapides
Les tables rapides sont assez faciles à raisonner. Supposons que vous souhaitiez insérer un calendrier rapide, une matrice ou une liste tabulaire. Vous pouvez également créer votre propre table et l’enregistrer dans la liste pour une utilisation ultérieure et rapide., Sélectionnez simplement la table que vous souhaitez enregistrer, puis sélectionnez « Enregistrer la sélection dans la galerie de tableaux rapides.”

Il n’y a pas beaucoup de maître ici. Gardez à l’esprit que lorsque vous insérez un tableau rapide, vous pouvez ensuite modifier et formater comme vous le feriez avec n’importe quel tableau que vous avez créé à partir de zéro. Et, sur cette note, plongeons dans toutes ces informations de formatage auxquelles nous avons fait allusion tout au long de cette leçon.
mise en forme des Tables
Sur le ruban, les onglets « Outils de Table” sont des onglets contextuels qui apparaissent chaque fois que vous créez ou cliquez sur un tableau., Les fonctions trouvées ici vous donnent un moyen visuel plus facile de manipuler rapidement des tables où vous pourriez autrement utiliser des options de clic droit.

Les « Outils de Tableau” sont divisés en deux onglets. ” Mise en page » (photo ci-dessus), qui vous permet d’ajouter et de supprimer des colonnes, d’ajuster la hauteur et la largeur, et l’alignement du texte. Beaucoup de ces contrôles sont accessibles directement à partir du menu contextuel du clic droit, mais il est agréable d’avoir toutes vos options rangées devant vous.

Notez bien que, le menu contextuel vous obtenez, dépendra de l’endroit où vous cliquez., Si vous cliquez sur le petit contrôle de table dans le coin supérieur gauche:

Vous obtenez une plus grande variété d’outils à votre disposition. Notez également que vous pouvez supprimer une table facilement de cette façon:

retour au ruban, à l’extrême droite de l’onglet « Mise en page”, vous trouverez quelques commandes pratiques pour contrôler votre « alignement” et « données., »

ainsi, par exemple, si vous voulez que vos en-têtes soient parfaitement centrés dans leurs cellules, tout en ayant vos cellules de données justifiées à gauche, vous sélectionnez simplement les cellules à affecter et cliquez sur l’alignement que vous souhaitez.
Vous pouvez également « trier” les données de cellule, insérer des formules, convertir votre table en texte brut et répéter les lignes d’en-tête. La dernière option est utile si vous avez une table qui s’étend sur plusieurs pages, vous pouvez désigner des « lignes d’en-tête”, qui persisteront lorsque vous faites défiler la table. Ceci est utile pour garder une trace de quelle colonne est quoi dans les tables longues.,
l’onglet « Design” en revanche est tout au sujet de la façon dont vos tables apparaissent.

Remarque: lorsque vous cliquez sur la barre de défilement dans « Styles de Tableau” un grand menu apparaît pour vous accorder le plus d’options intégrées.
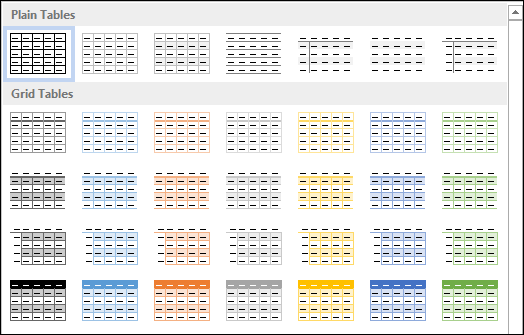
En bas de ce menu, vous pouvez modifier le style de votre table si la sélection actuelle de tables ne vous convient pas. Lorsque vous apportez des modifications, elles seront prévisualisées afin que vous puissiez les voir avant de vous engager.,

lors du formatage ou de la modification d’une table, si les sélections intégrées ne sont pas proches de ce que vous voulez, vous pouvez simplement recommencer à zéro. Dans ce cas, vous pouvez vous la boîte de dialogue « Nouveau Style”, qui vous permettra de construire un nouveau style de table basé sur les styles de table actuels.
Il y a peu de différence dans cette boîte de dialogue et dans la boîte de dialogue Modifier, sauf que la modification est basée sur une conception de table existante.,

en fin de compte, le formatage de vos tables va se résumer au type de données que vous présentez et à vos préférences personnelles. Nous suggérons que si vous souhaitez maîtriser pleinement les tables, vous créez un document vierge et gâchez-vous à votre guise. Nous sommes certains que vous créerez et formaterez des ensembles de données accrocheurs en moins qu’il ne faut pour dire » colonnes et lignes! »
feuille de calcul Excel
Vous pouvez réellement créer un tableau de feuille de calcul Excel dans Word. Cela agira et fonctionnera comme une feuille de calcul Excel ordinaire., Vous pouvez donc copier et coller des valeurs de feuille de calcul existantes ou en créer une nouvelle avec des formules et des fonctions Excel.
Remarque, Si vous voulez en savoir plus sur les formules et les fonctions Excel, consultez notre série How-To Geek School sur les formules et les fonctions Excel!

Une fois que vous avez inséré ou rempli la feuille de calcul avec les valeurs, il apparaîtra similaire à une table bien qu’il soit techniquement connu comme un « objet classeur., »

avec vos données insérées et la table créée, vous pouvez faire un clic droit dessus et faire un formatage de base comme changer les bordures et ajuster l’ombrage, mais ce ne sera pas la même chose que le formatage d’une table de mots traditionnelle.
autres contrôles de mise en forme
sur la moitié droite de L’onglet Insertion se trouvent d’autres contrôles de mise en forme que vous devez connaître. Certains d’entre eux peuvent avoir une valeur quotidienne limitée pour vous, mais nous pensons qu’il est important de les connaître au cas où vous en auriez besoin.,

Liens
Hyperliens, des signets et renvois sont tous classés comme « Liens” sur « Insérer” de la barre d’outils.
les hyperliens vous permettent de lier des morceaux de texte à des emplacements sur votre ordinateur, votre réseau ou Internet. Vous pouvez également sélectionner votre texte, faire un clic droit et choisir « lien hypertexte” dans le menu contextuel. Dans la boîte de dialogue « Insérer un lien hypertexte”, collez ou tapez votre adresse dans l’espace fourni.,

il ne doit pas non plus être une URL Internet, il peut simplement faire référence à un emplacement sur votre ordinateur ou à un autre emplacement dans votre document. La plupart du temps, vous voudrez probablement vous référer à un emplacement Internet, tel que le meilleur endroit sur terre pour obtenir votre solution geek!
en-tête, pied de page et numéro de Page
les en-têtes et pieds de page sont utiles pour répéter la même information en haut et/ou en bas de chaque page, par exemple si vous voulez avoir le titre de votre livre en haut de chaque page, ou de manière similaire, les numéros de page.,
lorsque vous cliquez sur l’en-tête ou le pied de page, vous pouvez choisir parmi un assortiment de styles prédéfinis.

lorsque vous choisissez un style, l’en-tête ou le pied de page s’ouvre et le ruban change pour vous présenter des options de formatage spéciales.

Vous pouvez donc taper votre en-tête ou votre pied de page, puis décider où vous souhaitez le positionner, s’il est identique sur chaque page, etc.,
dans la même veine, lorsque vous ajoutez des numéros de page, vous pouvez les placer n’importe où dans un en-tête ou un pied de page, en choisissant parmi une liste prédéfinie de styles de numérotation.

Si vous souhaitez « formater les numéros de Page”, une boîte de dialogue vous sera présentée, qui vous permettra de modifier le format des numéros, d’ajouter des numéros de chapitre et de dicter d’où il commence.

dans l’ensemble, les contrôles d’en-tête et de pied de page sont assez faciles à saisir et à maîtriser., Donc, si vous avez un instructeur un peu démodé qui vous demande de les inclure dans votre papier, ou si vous voulez le titre de votre livre, ou votre nom sur chaque page, ou de simples numéros de page, vous ne devriez avoir aucun problème à les ajouter et à les manipuler.
les Équations
Nous n’allons pas passer beaucoup de temps à expliquer le « Équation” fonctions dans Word 2013. Nous devinons que la grande majorité des personnes utilisant Word n’auront jamais l’occasion d’insérer une équation dans leurs documents.
cela dit, expliquons que la fonction existe en premier lieu., Dans Word, vous pouvez écrire un simple comme « a=nr2 » car vous pouvez insérer le symbole pour pi, puis utiliser la police en exposant pour afficher le rayon au carré.
cependant, si vous voulez écrire quelque chose de plus compliqué que cela, vous devrez l’insérer en utilisant la fonction « équation”. Vous pouvez soit sélectionner une équation prédéfinie dans la liste déroulante:

Vous pouvez également créer la vôtre en plaçant simplement le curseur au point d’insertion souhaité et en cliquant sur le bouton « équation”, ce qui placera quelque chose comme une zone de texte d’équation dans votre document.,

Remarque, le Ruban change immédiatement lorsque vous insérez une équation de la « Outils d’Équation”, qui offre un large éventail de symboles mathématiques et les opérateurs, de sorte que vous n’avez pas à essayer de comprendre comment le faire sur votre propre.

donc, si vous êtes un peu un geek de mathématiques ou si vous prenez un cours et que vous avez besoin d’écrire un article sur une théorie mathématique, vous pouvez le présenter avec toutes les équations nécessaires pour montrer votre travail.,
symboles
Les symboles sont des caractères qui ne se trouvent pas immédiatement sur votre clavier ordinaire. Pour des choses comme le symbole du droit d’auteur et les livres sterling, vous devez insérer le symbole en utilisant la fonction « symboles” dans l’onglet « Insérer”.
Les symboles les plus récents et les plus couramment utilisés sont affichés en premier, comme pour les devises étrangères (€, ₤, ¥), le symbole de copyright susmentionné (©), et d’autres. Pour accéder aux symboles au-delà de ce qui est immédiatement affiché, cliquez sur « plus de symboles” en bas du menu.,

par exemple, si vous voulez écrire « façade” et utiliser la cédille (ç), vous le choisirez dans le sous-ensemble « Latin”. De même, quelque chose comme café avec son accent aigu, peut être ajouté en utilisant la boîte de dialogue « Symbole”.

Notez que vous pouvez également insérer des lettres étrangères à l’aide des touches de raccourci. Vous pouvez voir quelle touche de raccourci est utilisée pour chaque symbole au bas de la boîte de dialogue « Symbole”.,

Si vous souhaitez modifier le raccourci (gardez à l’esprit que d’autres symboles ou fonctions peuvent être mappés à d’autres raccourcis), vous pouvez cliquer sur le bouton « touche de raccourci” et le changer en autre chose.

notez que dans le cas ci-dessus, vous n’allez pas taper « CTRL+‘+, + E” mais plutôt « CTRL + ‘ + E.” La virgule est simplement là pour dire que vous devez d’abord maintenir le bouton « CTRL” enfoncé, puis appuyer sur l’apostrophe et « e” pour insérer un « é” dans votre document. De même, maintenez « CTRL” plus la virgule Et « c” Pour insérer un « ç” et ainsi de suite.,
à Venir…
Et ainsi se termine la Leçon 3. Nous espérons que vous avez apprécié et appris une chose ou deux. Savoir comment disposer des tableaux dans Word vous donnera beaucoup de contrôle sur la façon dont vous présentez les données. Plutôt que d’avoir simplement des informations dans des phrases ou de faire des listes, vous pouvez les organiser dans des lignes et des tableaux soignés avec des couleurs et des bordures personnalisées. La seule limite est votre créativité!
de plus, si vous recherchez un aspect plus publié de votre document, l’ajout d’en-têtes, de pied de page et de numéros de page est une excellente compétence., Pendant ce temps, placer des liens dans vos documents aidera les lecteurs à naviguer et à lire des choses que vous pourriez autrement avoir à expliquer avec des notes de bas de page et autres.
demain, dans la Leçon 4, nous allons plonger dans l’ajout d’illustrations (telles que des images et des formes) à vos documents, vous permettant de créer des mises en page époustouflantes avec des tonnes de variété. Vous pouvez même intégrer la vidéo pour une véritable expérience multimédia. Nous terminerons par la façon d’ajouter et d’utiliser plusieurs langues,donc vous ne voulez pas manquer!
Leave a Reply