cherchez-vous à faire un site web? Démarrer un site web peut être une pensée terrifiante spécialement lorsque vous n’êtes pas technophile. Ne vous inquiétez pas, vous n’êtes pas seul. Après avoir aidé plus de 400 000 personnes à créer un site Web avec WordPress, nous avons décidé de créer le guide étape par étape le plus complet sur la façon de créer un site Web sans apprendre à coder.
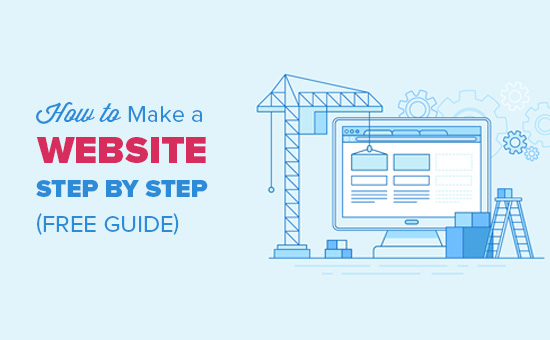
Ce guide est utile pour les utilisateurs de tous les âges et niveaux d’habileté., Toutefois, si vous avez besoin d’aide, vous pouvez contacter notre équipe d’experts pour vous aider à créer votre site web gratuitement.
→ Cliquez ici pour obtenir la configuration de votre site WordPress Gratuit! ←
Si vous voulez le faire par vous-même, alors continuez à suivre notre guide étape par étape sur la façon de créer un site web.
Voici un aperçu du début à la fin de toutes les étapes que nous allons vous guider dans ce guide.,
- Comment trouver et enregistrer un nom de domaine GRATUITEMENT
- choisir le meilleur hébergement web
- Comment installer WordPress
- installer un modèle pour changer la conception de votre site
- créer des pages dans WordPress
- personnaliser WordPress avec des addons et des extensions
- ressources pour apprendre WordPress et obtenir du soutien
- aller plus loin, créer des sites Web avec plus de fonctionnalités
avant de commencer à créer un site web, couvrons certaines des questions les plus fréquemment posées.
de quoi ai – je besoin pour créer un site web?,
vous aurez besoin des trois éléments suivants pour démarrer votre site WordPress.
- un nom de domaine – c’est le nom de votre site Web tel que google.com
- Hébergement WordPress – c’est là que les fichiers de votre site Web sont stockés.
- 45 minutes de votre attention sans partage.
Combien coûte un site WordPress coût?
la réponse à cette question dépend vraiment du type de site Web que vous essayez de construire. Nous avons écrit un guide de 2000 mots expliquant combien cela coûte vraiment de construire un site web.,
un site web d’entreprise typique peut coûter aussi peu que 100 $par an et peut aller jusqu’à 30 000 per par an.
Nous recommandons à tous nos utilisateurs de commencer petit, puis ajouter plus de fonctionnalités à votre site web que votre entreprise grandit. De cette façon, vous économiserez de l’argent et minimiserez les pertes potentielles et éviterez les dépenses excessives.
Dans ce guide, nous allons vous montrer comment construire un site web pour moins de 100$.
Nous allons également vous montrer comment aller plus loin en ajoutant plus de fonctionnalités dans le futur.
Quelle est la meilleure plate-forme de site web?,
Il existe de nombreux constructeurs de sites Web disponibles qui vous aideront à configurer un site web. Nous vous recommandons D’utiliser WordPress auto-hébergé comme plate-forme de votre site web.
WordPress est la plate-forme de site web la plus populaire au monde. Il alimente près de 28% de tous les sites Web sur internet.
WordPress est gratuit et est livré avec des milliers de conceptions de sites web et d’extensions. Il est extrêmement flexible et fonctionne avec presque tous les outils et services tiers disponibles pour les propriétaires de sites Web.
nous utilisons WordPress pour créer tous nos sites web, y compris celui-ci, WPBeginner.,
comment tirer le meilleur parti de ce tutoriel créer un site web?
ceci est un tutoriel étape par étape sur la façon de créer un site web. Nous l’avons divisé en différentes étapes, et nous vous guiderons à travers tout du début à la fin. Il suffit de suivre les instructions, et vous aurez un site très professionnel à la fin.
nous vous indiquerons également la bonne direction pour faire passer votre site Web au niveau supérieur en fonction de vos besoins.
amusez-vous à créer votre site web.
Rappelez-vous, si vous avez besoin d’aide, vous pouvez nous contacter et nous allons configurer votre site web gratuitement.,
nous allons commencer.
Comment Créer un Site web Tutoriel Vidéo
Si vous n’aimez pas la vidéo ou besoin de plus amples instructions, puis continuer la lecture.
Étape 1. Setup
l’une des erreurs les plus courantes que les débutants font est de choisir la mauvaise plate-forme de site web. Heureusement, vous êtes ici donc vous ne ferez pas cette erreur.
pour la plupart des utilisateurs, un WordPress.org site est la solution parfaite., Il est livré avec des milliers de designs et d’addons qui vous permettent de créer tout type de site Web auquel vous pouvez penser. Pour en savoir plus sur ce sujet, veuillez consulter notre guide sur les raisons d’utiliser WordPress.
WordPress est gratuit à télécharger et à utiliser pour créer tout type de site Web sans aucune restriction.
Si WordPress est gratuit, alors d’où vient le coût?
WordPress est gratuit car vous devrez organiser votre propre nom de domaine et votre hébergement, ce qui coûte de l’argent. Pour en savoir plus sur ce sujet, consultez notre article Pourquoi WordPress est-il gratuit?.
un nom de domaine est l’adresse de votre site web sur internet., C’est ce que vos utilisateurs vont taper dans leur navigateur pour accéder à votre site (par exemple, wpbeginner.com ou google.com).
ensuite, vous aurez besoin d’hébergement de site web. Tous les sites Web sur internet ont besoin d’hébergement. Ce sera la maison de votre site web sur internet.
un nom de domaine coûte généralement 14,99 $/an et les coûts d’hébergement commencent à partir de 7,99/ / mois.
c’est beaucoup pour la plupart des gens qui commencent tout juste.
Heureusement, Bluehost, a accepté d’offrir à nos utilisateurs un nom de domaine gratuit et plus de 60% de réduction sur l’hébergement web.,
→ Cliquez ici pour Réclamer cette Exclusivité Bluehost offre ←
Bluehost est l’une des plus grandes sociétés d’hébergement dans le monde. Ils sont également un partenaire D’hébergement officiel WordPress recommandé.
ils travaillent avec WordPress depuis 2005 et s’engagent à redonner à la communauté. C’est pourquoi ils nous ont promis que si vous ne pouvez pas configurer votre site Web en suivant ce tutoriel, notre équipe d’experts complétera le processus pour vous sans aucun coût. Ils nous dédommageront, donc vous n’avez pas à le faire. N’hésitez pas à nous contacter pour une aide gratuite à la configuration du site web.,
remarque: chez WPBeginner, nous croyons en la transparence. Si vous achetez un hébergement en utilisant notre lien de parrainage, nous recevrons une petite commission sans frais supplémentaires pour vous. En fait, vous obtiendrez une réduction sur l’hébergement + un nom de domaine gratuit. Nous obtiendrions cette commission pour recommander n’importe quelle société D’hébergement WordPress, mais nous ne recommandons que des produits que nous utilisons personnellement et que nous pensons ajouter de la valeur à nos lecteurs.
allons-y et achetez un nom de domaine et un hébergement.
Tout d’abord, vous devez vous rendre sur le site Web Bluehost dans une nouvelle fenêtre de navigateur et cliquer sur le bouton vert « commencer maintenant ».,
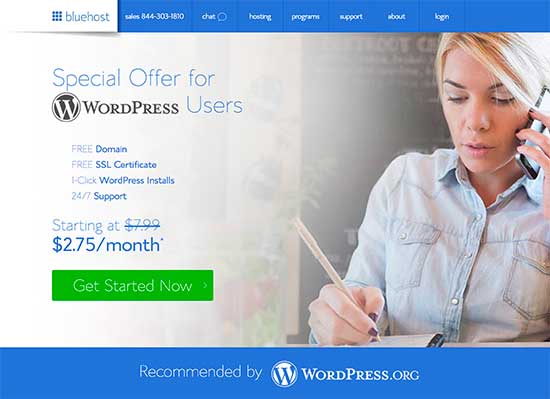
Cela vous amènera à une page de tarification où vous aurez besoin de choisir un plan de tarification pour votre site web. Les forfaits Basic et plus sont les choix les plus populaires parmi nos utilisateurs.
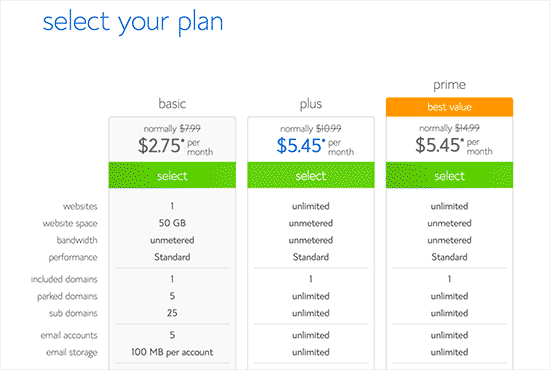
Vous aurez besoin de cliquer sur sélectionner pour choisir le plan qui vous comme et passez à l’étape suivante.
sur l’écran suivant, il vous sera demandé de sélectionner un nouveau nom de domaine.
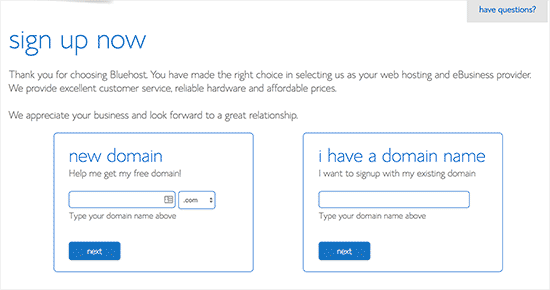
Idéalement, vous devriez en tenir à un .com nom de domaine., Assurez-vous qu’il est lié à votre entreprise, facile à prononcer et à écrire, et facile à retenir.
Besoin d’aide pour choisir un nom de domaine pour votre site web? Voir ces conseils et outils sur la façon de choisir le meilleur nom de domaine.
Après avoir choisi votre nom de domaine, cliquez sur le bouton suivant pour continuer.
il vous sera maintenant demandé de fournir les informations de votre compte telles que nom, adresse, e-mail, etc.
Sur cet écran, vous verrez aussi des options supplémentaires que vous pouvez acheter. Nous ne recommandons généralement pas l’achat de ces extras. Vous pouvez toujours ajouter plus tard, si vous décidez que vous en avez besoin.,
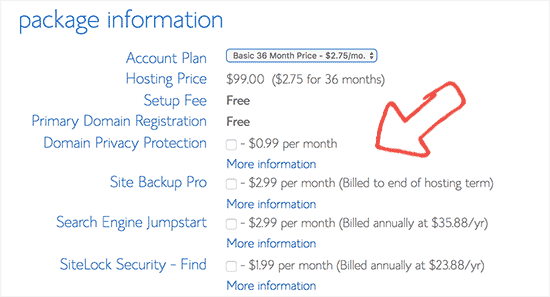
Ensuite, vous allez ajouter vos informations de paiement pour terminer l’achat.
Après avoir terminé votre achat, vous recevrez un e-mail avec des détails sur la façon de vous connecter à votre panneau de configuration d’hébergement web (cPanel).
Il s’agit de votre tableau de bord d’hébergement où vous gérez tout, comme obtenir de l’assistance, configurer des e-mails, etc. Plus important encore, c’est là que vous allez installer WordPress.
Étape 2. Installer WordPress
vous trouverez des tonnes d’icônes pour faire différentes choses sur votre compte d’hébergement dashboard (cPanel)., Vous n’aurez jamais besoin d’en utiliser 95%, vous pouvez donc les ignorer en toute sécurité.
Faites défiler jusqu’à la section site Web dans cPanel, puis cliquez sur L’icône WordPress.

maintenant, Vous pouvez voir Bluehost Marché Rapide de l’écran d’Installation de WordPress. Cliquez sur le bouton « Commencer » pour continuer.
Sur l’écran suivant, il vous sera demandé de sélectionner le nom du domaine dans lequel vous souhaitez installer WordPress. Choisissez votre domaine dans le champ déroulant, puis cliquez sur Suivant.,
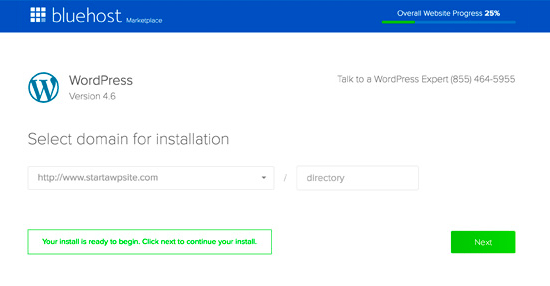
Maintenant, vous aurez besoin d’entrer votre nom de site web, nom d’administrateur et un mot de passe pour votre site web. Ne vous inquiétez pas, vous pouvez les modifier plus tard dans les paramètres WordPress si vous en avez besoin.
vous devrez également cocher toutes les cases à l’écran, puis cliquer sur le bouton « Installer » pour continuer.
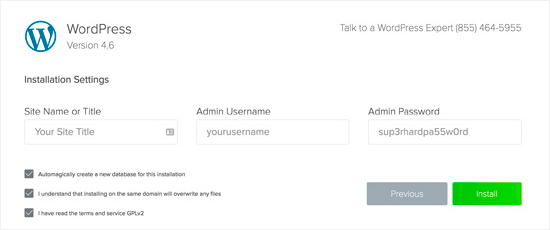
Installation Rapide va maintenant passer à l’installation de WordPress sur votre site web. Pendant ce temps, il vous montrera quelques modèles de site Web que vous pouvez installer sur votre site.,
Vous n’avez pas besoin de le faire maintenant car nous vous montrerons comment trouver et installer un modèle WordPress Gratuit sur votre site Web plus tard dans ce guide.
une Fois l’installation terminée, vous verrez un message de réussite dans la tête de haut.

Maintenant, vous devez cliquer sur « Installation Complète » lien, et il vous mènera à l’écran avec votre WordPress URL de connexion et le mot de passe.
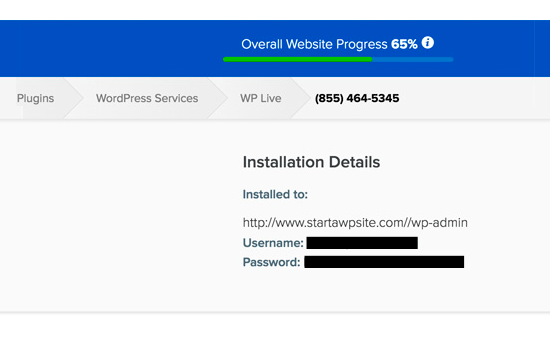
Félicitations! Vous avez créé votre premier site WordPress.
Vous pouvez maintenant vous rendre sur la page de connexion WordPress., Votre URL de connexion ressemblera à ceci:
Vous pouvez vous connecter à votre site WordPress en utilisant le nom d’utilisateur et le mot de passe d’administrateur que vous avez entrés précédemment.
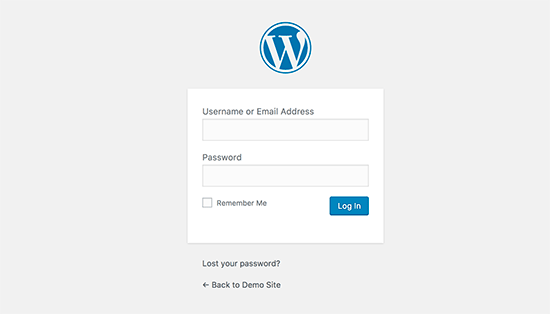
N’était-ce pas facile?
passons maintenant à l’étape suivante et choisissons un design pour votre site web.
Étape 3. Sélectionnez votre thème
l’aspect visuel de votre site WordPress est contrôlé par un thème WordPress.
Les thèmes WordPress sont des modèles conçus par des professionnels que vous pouvez installer sur votre site web pour changer son apparence.
Par défaut, chaque site WordPress est livré avec un thème de base., Si vous visitez votre site web, il ressemblera à ceci:
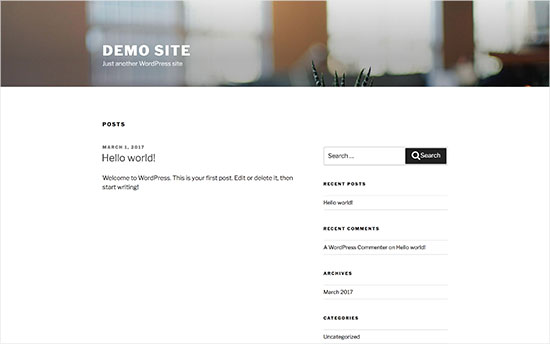
ce n’est pas très attrayant pour la plupart des utilisateurs.
mais ne vous inquiétez pas, il existe des milliers de thèmes WordPress gratuits et payants que vous pouvez installer sur votre site.
Vous pouvez modifier votre thème À partir du tableau de bord D’administration WordPress. Visitez la page des thèmes « Apparence », puis cliquez sur le bouton « Ajouter un nouveau ».
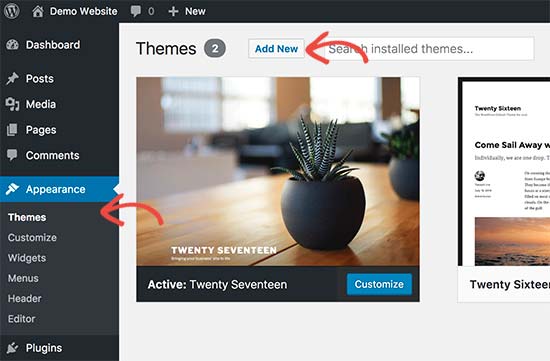
sur l’écran suivant, vous pourrez rechercher parmi 4 492 thèmes WordPress gratuits disponibles dans le site officiel WordPress.org répertoire des thèmes., Vous pouvez les Trier par populaire, dernier, en vedette, ainsi que d’autres filtres de fonctionnalités (i.e. industrie, mise en page, etc.).

Besoin d’aide pour choisir un thème? Consultez notre liste de ces thèmes D’affaires WordPress gratuits impressionnants.
Vous pouvez également jeter un oeil à notre guide sur la façon de sélectionner le thème WordPress parfait pour votre site web.
pour les besoins de ce guide, Nous utiliserons Bento. C’est un thème WordPress gratuit polyvalent populaire avec des options de conception flexibles pour tous les types de sites Web.,
Si vous connaissez le nom de la libre thème que vous souhaitez installer, puis vous pouvez rechercher en entrant son nom dans le champ de recherche.
WordPress vous montrera le thème dans les résultats de recherche. Vous devrez passer votre souris sur le thème, puis cliquez sur le bouton Installer.
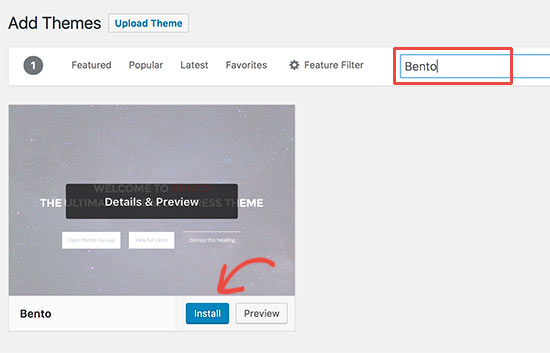
une Fois que vous avez installé votre thème, vous pouvez le personnaliser en cliquant sur le lien Personnaliser sous l’Apparence du menu.
cela lancera le personnalisateur de thème où vous pourrez modifier vos paramètres de thème avec un aperçu en direct de votre site web.,
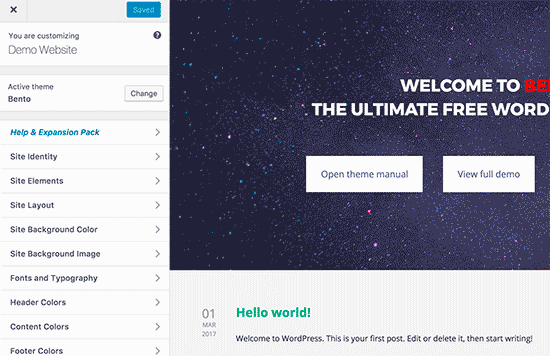
Vous n’avez pas besoin de finaliser tous les paramètres de thème tout de suite. Vous pourrez le personnaliser beaucoup mieux une fois que vous aurez du contenu sur votre site web.
voyons comment ajouter du contenu à votre site WordPress.
Étape 4. Ajouter du contenu à votre Site
WordPress est livré avec deux types de contenu par défaut appelés posts et pages. Les articles font partie d’un blog et apparaissent dans l’ordre chronologique inverse (les nouveaux éléments affichés en premier).,
d’autre part, les pages sont censées être des contenus statiques de type « unique” tels que votre page à propos, votre page de contact, votre politique de confidentialité, etc.
par défaut, WordPress affiche vos articles de blog sur la première page de votre site web. Vous pouvez changer cela et faire en sorte que WordPress affiche N’importe quelle page en première page de votre site Web (nous vous montrerons comment le faire plus tard dans ce guide).
Vous pouvez créer une page pour votre blog ou votre section de nouvelles. En fait, vous pouvez créer un site Web sans aucune section de blog.
cela dit, ajoutons du contenu à votre site web.,
vous commencerez par ajouter quelques pages à votre site WordPress. Ne vous inquiétez pas si vous n’avez pas assez de contenu pour ces pages pour le moment. Vous pouvez toujours les modifier et les mettre à jour.
dirigez-vous vers Pages » ajouter une nouvelle page dans la zone D’administration WordPress. Cela vous amènera à l’écran de l’éditeur de page, qui ressemblera à ceci, en fonction de votre thème:
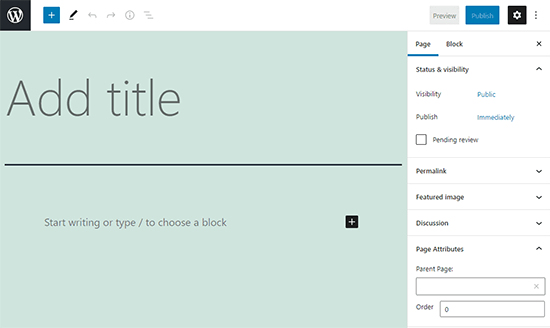
Vous devez d’abord fournir un titre pour votre page, appelons cette page « Accueil ».
Après cela, vous pouvez ajouter du contenu dans l’éditeur de texte ci-dessous. Vous pouvez ajouter du texte, des liens, des images, intégrer des vidéos, de l’audio, etc.,
Après l’ajout de contenu à votre page, vous pouvez cliquer sur le bouton publier pour le faire vivre sur votre site web.
Vous pouvez répéter le processus en ajoutant plus de pages pour différentes sections de votre site web. Par exemple, une page à propos, contactez-nous et une page de blog pour afficher les articles de blog.
ajoutons maintenant quelques articles de blog.
dirigez-vous vers Messages » Ajouter nouveau dans votre zone D’administration WordPress, où vous verrez un écran un peu comme vous l’avez vu plus tôt lors de l’ajout de pages.
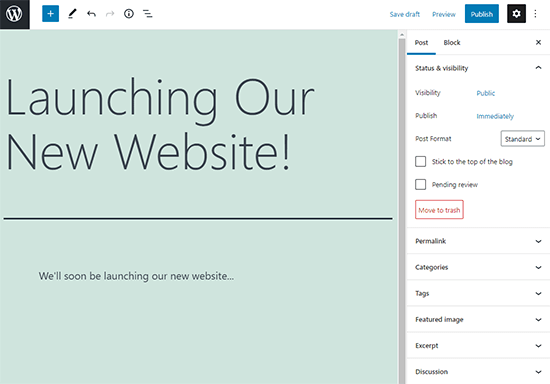
Vous pouvez ajouter un titre de publication, puis ajouter du contenu dans l’éditeur de publication visuel., Vous remarquerez également quelques options supplémentaires dans la barre latérale comme les formats de publication, les catégories et les balises.
Vous pouvez cliquer sur le bouton enregistrer pour enregistrer votre message en tant que brouillon ou cliquez sur le bouton publier pour le rendre visible sur votre site.
pour des instructions plus détaillées sur la façon d’utiliser toutes ces options sur les écrans de publication et d’édition de page, veuillez consulter notre guide sur la façon d’ajouter un nouveau message dans WordPress.
Étape 5. Personnaliser et peaufiner votre site web
maintenant que vous avez créé du contenu sur votre site Web, vous pourrez personnaliser et mettre le tout dans une belle forme présentable sur votre site web.,
commençons par configurer une page d’accueil statique.
configuration D’une page D’accueil statique
Vous devez visiter la page de lecture « Paramètres » dans votre zone D’administration WordPress. Sous l’option « Affichage de la page D’Accueil », cliquez sur la page d’accueil statique, puis sélectionnez « Pages » que vous avez créées précédemment pour vos pages d’accueil et de blog.
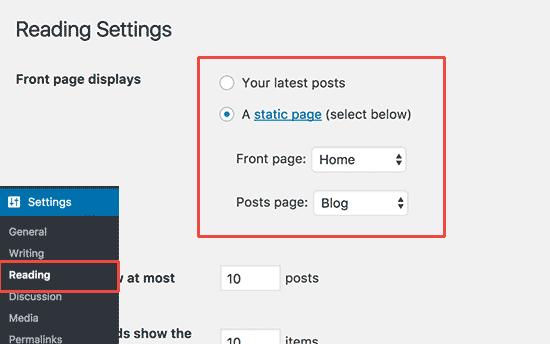
N’oubliez pas de cliquez sur « Enregistrer les Modifications » au bas de la page pour enregistrer vos modifications.
WordPress utilisera désormais la page intitulée « accueil » comme page d’accueil et page « Blog » de votre site pour afficher vos articles de blog.,
changer le titre du Site et le slogan
pendant l’installation, vous pouvez choisir le titre de votre site. WordPress ajoute automatiquement une ligne d’étiquette au titre de votre site qui dit « Juste un autre site WordPress ».
Vous pouvez modifier le titre et le slogan de votre site à tout moment en visitant Paramètres » page générale.

Votre site titre sera le nom de votre site web comme WPBeginner. Le tag line est généralement une seule ligne qui décrit votre site web. Vous pouvez également laisser le champ tag line vide si vous le souhaitez.,
N’oubliez pas de cliquer sur le bouton enregistrer les modifications pour enregistrer vos paramètres.
configurer les paramètres des commentaires
WordPress est livré avec un système de commentaires intégré permettant à vos utilisateurs de laisser des commentaires sur vos messages. C’est idéal pour l’engagement des utilisateurs, mais il est également ciblé par les spammeurs.
pour y faire face, vous devez activer la modération des commentaires sur votre site web.
visitez la page Paramètres « Discussions » et faites défiler jusqu’à la section « Avant qu’un commentaire n’apparaisse ». Cochez la case à côté de L’option « le commentaire doit être approuvé manuellement ».,
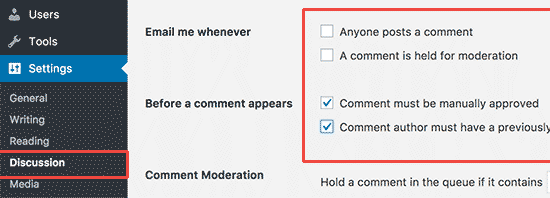
N’oubliez pas de cliquer sur le bouton enregistrer les modifications pour enregistrer vos paramètres.
créer des Menus de Navigation
Les menus de Navigation permettent à vos utilisateurs de parcourir différentes pages ou sections de votre site web. WordPress est livré avec un puissant système de menu de navigation, et votre thème WordPress utilise ce système pour afficher les menus.
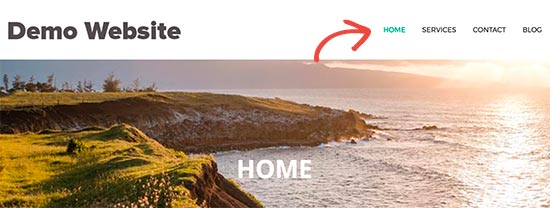
nous allons ajouter un menu de navigation pour votre site web.
tout d’abord, vous devez visiter Apparence » Menus page. Entrez un nom pour votre menu de navigation et cliquez sur le bouton Créer un menu.,
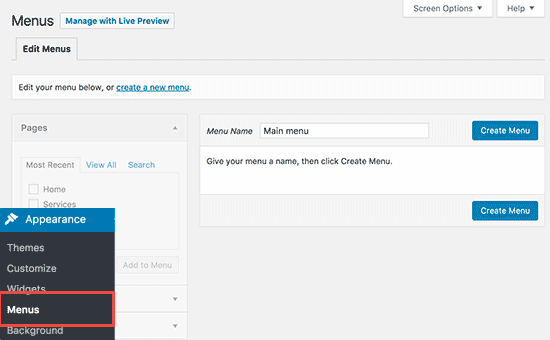
WordPress va maintenant créer votre menu de navigation. Mais il sera vide pour le moment.
Ensuite, vous devez sélectionner les pages que vous souhaitez afficher dans le menu, puis cliquez sur ajouter au menu bouton.
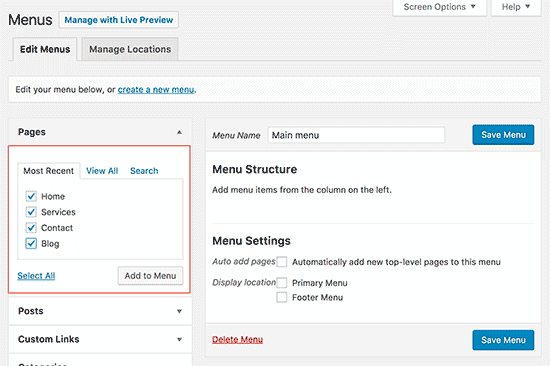
vous remarquerez que vos pages sélectionnées remplissent la zone vide de votre menu de navigation. Vous pouvez les déplacer de haut en bas pour réorganiser leur position dans le menu.
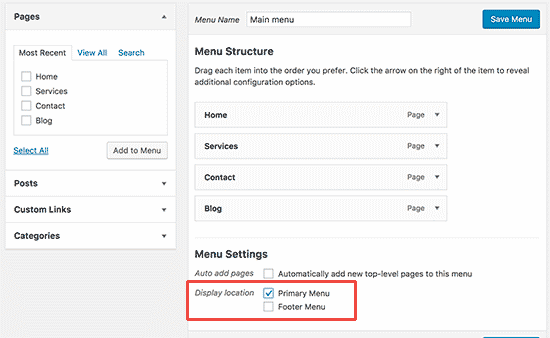
Maintenant, vous devez sélectionner un emplacement pour l’écran. Ces emplacements sont définis par votre thème WordPress., Habituellement, la plupart des thèmes WordPress ont un menu principal qui apparaît en haut.
Enfin, cliquez sur le bouton Enregistrer le menu pour enregistrer votre menu de navigation.
Vous pouvez maintenant visiter votre site web pour voir le menu dans l’action.
pour des instructions plus détaillées, consultez notre guide du débutant sur la façon d’ajouter un menu de navigation dans WordPress.
Étape 6. Installation de Plugins
Les Plugins WordPress sont comme des applications pour votre site WordPress. Ils vous permettent d’ajouter des fonctionnalités à votre site WordPress. Pensez formulaire de contact, galeries de photos, etc.
Il y a actuellement plus de 49 000 plugins gratuits disponibles pour WordPress., Il existe également des plugins payants vendus par des sites Web et des développeurs tiers.
avec ces nombreux plugins, comment trouvez – vous quels plugins installer? Nous vous avons couvert là aussi, voir notre guide sur la façon de choisir le meilleur plugin WordPress.
Voici notre liste des plugins essentiels que vous devez installer sur votre site. Ils sont tous gratuits.
Caractéristiques
- WPForms Lite vous Permet d’ajouter un formulaire de contact à votre site WordPress.,
- Envira Gallery Lite-ajoutez de belles galeries d’images à votre site WordPress
- MonsterInsights – Connectez votre site Web avec Google Analytics et voyez comment les visiteurs trouvent et utilisent votre site web, afin que vous puissiez les faire revenir.
- SeedProd – Créer des dessins personnalisés & mises en page par glisser & chute de la page d’atterrissage constructeur par SeedProd.,
optimisation du site web
- All In One SEO – Améliorez votre référencement WordPress et obtenez plus de trafic de Google
- WP Super Cache – améliore la vitesse de votre site Web en servant des pages mises en cache
- PushEngage – aide à augmenter le trafic du site Web en vous permettant Les notifications Push sont les 5 principales sources de trafic pour WPBeginner.
sécurité
- Updraft plus – créer des sauvegardes programmées automatiques de votre site web
- Sucuri – audit de sécurité de site web et scanner de logiciels malveillants
besoin d’aide pour installer des plugins?, Voir notre guide étape par étape sur la façon d’installer un plugin WordPress.
pour plus de recommandations de plugin consultez notre liste de 24 doit avoir des plugins WordPress pour les sites Web d’affaires.
Étape 7. Maîtriser WordPress
WordPress est facile à utiliser mais extrêmement puissant. De temps en temps, vous pouvez vous retrouver à la recherche de réponses rapides.
la bonne nouvelle est qu’il y a beaucoup D’aide gratuite WordPress disponible. Consultez notre guide sur la façon de demander correctement le support WordPress et de l’obtenir.
WPBeginner lui-même est le plus grand site de ressources WordPress sur internet., Vous trouverez les ressources suivantes sur WPBeginner (toutes sont entièrement libres).
- WPBeginner Blog – c’est ici que nous publions nos tutoriels WordPress, nos tutoriels et nos guides étape par étape.
- WPBeginner Videos – ces vidéos étape par étape vous aideront à apprendre WordPress rapidement.
- WPBeginner sur YouTube-besoin de plus d’instructions vidéo? Abonnez-vous à notre chaîne YouTube avec plus de 52 000 abonnés et plus de 7 millions de vues.
- WPBeginner Dictionary-Le meilleur endroit pour les débutants pour commencer et se familiariser avec le jargon WordPress.,
- WPBeginner Blueprint – découvrez les plugins, outils et services que nous utilisons sur WPBeginner.
- offres WPBeginner – réductions exclusives sur les produits et services WordPress pour les utilisateurs WPBeginner.
Voici quelques-uns de nos guides que vous devriez signet tout de suite. Il va vous faire économiser beaucoup de temps et d’argent dans le futur.,
- 25 erreurs WordPress les plus courantes et comment les corriger
- Guide du Débutant Pour résoudre les erreurs WordPress
- comment résoudre les problèmes d’image courants dans WordPress
- Le Guide de sécurité WordPress ultime (étape par étape)
- Guide de référencement WordPress ultime pour les débutants (étape par étape)
beaucoup de nos utilisateurs utilisent Google pour trouver des réponses sur WPBeginner. Tapez simplement des mots clés pour ce que vous recherchez et ajoutez wpbeginner.com à la fin.
Vous ne trouvez pas de réponse? Envoyez votre question directement en utilisant notre formulaire de contact et nous ferons de notre mieux pour y répondre.
Étape 7., Aller plus loin
Jusqu’à présent, nous vous avons montré comment créer un site web, Ajouter un thème et installer des plugins essentiels.
vous Voulez aller encore plus loin?
en utilisant WordPress, vous pouvez créer de puissants sites Web de niche capables de faire beaucoup plus.,n eCommerce store
Pour liste des 19 types de sites web que vous pouvez créer avec WordPress
Foire Aux Questions (FAQ)
Après avoir aidé des milliers de personnes à créer un site web, nous avons répondu à beaucoup de questions., Vous trouverez ci-dessous les réponses aux questions les plus fréquemment posées sur la création d’un site web.
WordPress est-il le seul moyen de créer un site web?
Non, il y a beaucoup d’autres constructeurs de sites Web là-bas. Nous croyons que WordPress est la meilleure et la plus simple plate-forme pour construire un site web.
Comment puis-je gagner de l’argent à partir de mon site web?
Après avoir aidé les utilisateurs à créer un site web, c’est de loin la question la plus fréquemment posée. Il existe de nombreuses façons de gagner de l’argent en ligne à partir de votre site web.
Nous avons une liste de 25 façons de faire de l’argent en ligne en utilisant WordPress. Ce ne sont pas des schémas rapides riches., Si vous cherchez un moyen de devenir riche rapidement en gagnant de l’argent en ligne, alors désolé de casser les mauvaises nouvelles, il n’y a pas un tel moyen.
Comment puis-je créer un site Web où je peux vendre des produits?
Vous pouvez facilement ajouter une boutique en ligne à votre site WordPress. Nous avons créé une liste des meilleurs plugins de commerce électronique pour WordPress. Vous pouvez également suivre notre guide étape par étape sur la façon de démarrer une boutique en ligne.
ai – je besoin de connaître HTML / CSS pour créer et personnaliser mon site web?
Non vous n’avez pas besoin de connaître HTML / CSS pour créer un site Web avec WordPress., Vous pouvez utiliser l’un des nombreux plugins drag & drop WordPress Page builder pour personnaliser facilement vos sites Web.
Comment puis-je démarrer un site web gratuitement?
certains constructeurs de sites Web peuvent offrir des options gratuites, mais nous ne recommandons pas de les utiliser. Souvent, ils insèrent leur image de marque et leur publicité sur votre site web qui n’a pas l’air professionnel.
Il est préférable d’acheter votre propre nom de domaine et hébergement, de sorte que vous avez la pleine propriété de votre site web. Voir quelle est la différence entre le nom de domaine et l’hébergement web.
puis-je démarrer un site web comme eBay?,
Oui, vous pouvez facilement créer un site web comme eBay en utilisant un plugin d’enchères pour WordPress. Nous avons un guide étape par étape sur la façon de construire un site d’enchères en ligne en utilisant WordPress que vous pouvez suivre.
puis-je obtenir un domaine gratuit pour mon site web?
Oui, certaines sociétés d’hébergement web offrent un domaine gratuit si vous choisissez de créer un site Web avec elles. Bluehost est un fournisseur D’hébergement WordPress officiellement recommandé, et ils offrent aux utilisateurs de WPBeginner un domaine gratuit + 60% de réduction sur l’hébergement si vous choisissez de créer votre site Web en utilisant leur service.
puis-je créer un site Web comme Facebook?,
Oui, vous pouvez absolument utiliser WordPress pour transformer votre site Web en réseau social. Nous avons un guide étape par étape sur la façon de créer un site Web comme Facebook en utilisant WordPress.
puis-je démarrer un site Web avec un forum de discussion?
absolument. Vous pouvez utiliser L’un de ces plugins de forum dans WordPress pour créer un site Web avec des fonctionnalités de forum de discussion.
Nous espérons que ce guide vous a aidé à apprendre à créer un site Web sans embaucher de développeur ni dépenser trop d’argent. Vous pouvez également consulter notre liste de 19 conseils pratiques pour générer du trafic vers votre nouveau site WordPress.,
Si vous avez aimé cet article, alors abonnez-vous à notre chaîne YouTube pour les tutoriels vidéo WordPress. Vous pouvez également nous trouver sur Twitter et Facebook.
Leave a Reply