le tutoriel montre comment calculer la tendance dans Excel en utilisant la fonction de tendance, comment créer des tendances sur un graphique, et plus encore.
de nos jours, lorsque les technologies, les marchés et les besoins des clients évoluent si rapidement, il est essentiel de suivre les tendances et non de les contrer. L’analyse des tendances peut vous aider à identifier les modèles sous-jacents dans les mouvements de données passés et actuels et à projeter un comportement futur.,
- Excel fonction de TENDANCE – syntaxe
- Comment utiliser la fonction de TENDANCE dans Excel – exemples de formules
- courbe de Tendance de l’analyse basée sur des données historiques
- Projet de tendance dans le futur
- la Tendance de la formule avec de multiples ensembles de valeurs de x
- d’Autres moyens de montrer les tendances dans Excel
- Excel PRÉVISION par rapport à, Tendance
- graphique et équation de la ligne de tendance
- moyenne mobile
fonction de tendance Excel
la fonction de tendance Excel est utilisée pour calculer une ligne de tendance linéaire à travers un ensemble donné de valeurs y dépendantes et, éventuellement, un ensemble de valeurs x indépendantes
de plus, la fonction de tendance peut étendre la ligne de tendance dans le futur pour projeter des valeurs y dépendantes pour un ensemble de nouvelles valeurs X.,
la syntaxe de La Excel fonction TENDANCE est comme suit:
Où:
Y_connus (obligatoire) – un ensemble de la y dépendante des valeurs que vous connaissez déjà.
Known_x’s (facultatif) – un ou plusieurs ensembles de valeurs x indépendantes.
New_x’s (facultatif) – un ou plusieurs ensembles de nouvelles valeurs x pour lesquelles vous souhaitez calculer la tendance.
- Il doit avoir le même nombre de colonnes ou de lignes que known_x.
- S’il est omis, il est supposé être égal à known_x.,
Const (facultatif) – une valeur logique spécifiant comment la constante a dans l’équation y = bx + a doit être calculée.
- Si TRUE ou omis, la constante a est calculée normalement.
- Si FALSE, la constante a est forcée à 0, et les valeurs b sont ajustées pour s’adapter à l’équation y = bx.
comment la fonction de tendance calcule la ligne de tendance linéaire
la fonction de tendance Excel trouve la ligne qui correspond le mieux à vos données en utilisant la méthode des moindres carrés. L’équation pour la ligne est la suivante.,
Pour une gamme de valeurs de x:
y = bx + a
Pour plusieurs plages de valeurs de x:
y = b1x1 + b2x2 + … + bnxn + un
Où:
- y – la variable dépendante que vous êtes en train de calculer.
- x-la variable indépendante que vous utilisez pour calculer Y.
- a – l’ordonnée à l’origine (indique où la ligne coupe l’axe y et est égale à la valeur de y lorsque x vaut 0).
- b – la pente (indique la pente de la ligne).
cette équation classique pour la ligne de meilleur ajustement est également utilisée par la fonction LINEST et l’analyse de régression linéaire.,
fonction de tendance en tant que formule de tableau
Pour renvoyer plusieurs nouvelles valeurs y, la fonction de tendance doit être entrée en tant que formule de tableau. Pour cela, sélectionnez toutes les cellules où vous voulez que les résultats apparaissent, tapez la formule et appuyez sur Ctrl + Maj + Entrée pour terminer. Comme vous faites cela, la formule obtiendrez entre {accolades}, qui est une indication visuelle d’une formule de tableau. Depuis les nouvelles valeurs sont retournées dans un tableau, vous ne pourrez pas les modifier ou les supprimer individuellement.,
exemples de formule de tendance Excel
à première vue, la syntaxe de la fonction de tendance peut sembler excessivement compliquée, mais les exemples suivants rendront les choses beaucoup plus faciles.
formule de tendance pour l’analyse de tendance de séries chronologiques dans Excel
En supposant que vous analysez certaines données pendant une période de temps séquentielle et que vous souhaitez repérer une tendance ou un motif.
dans cet exemple, nous avons les numéros de mois (valeurs x indépendantes) dans A2:A13 et les numéros de vente (valeurs y dépendantes) dans B2:B13., Sur la base de ces données, nous voulons déterminer la tendance globale des séries chronologiques en ignorant les collines et les vallées.
pour le faire, sélectionnez la plage C2:C13, tapez la formule ci-dessous et appuyez sur Ctrl + Maj + Entrée pour la compléter:
=TREND(B2:B13,A2:A13)
pour dessiner la ligne de tendance, sélectionnez les valeurs de vente et de tendance (B1:C13) et créez un graphique linéaire (insérer> graphique en lignes ou en Aires).,
en conséquence, vous avez à la fois les valeurs numériques de la ligne de meilleur ajustement renvoyées par la formule et une représentation visuelle de ces valeurs dans un graphique:
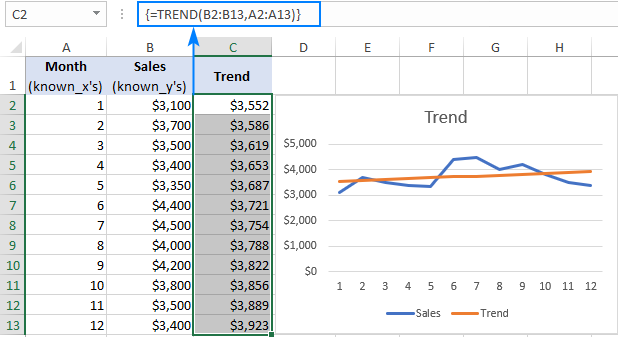
projeter une tendance future
pour prédire une tendance pour l’avenir, il vous suffit d’inclure un ensemble de nouvelles valeurs x dans votre formule de tendance.,
pour cela, nous étendons notre série chronologique avec quelques chiffres de mois supplémentaires et faisons une projection de tendance en utilisant cette formule:
=TREND(B2:B13,A2:A13,A14:A17)
où:
- B2:B13 est known_y
- A2:A13 est known_x
- A14:A17 est new_x
entrez la formule ci-dessus dans les cellules C14:C17 et n’oubliez pas d’appuyer sur Ctrl + Maj + Entrée pour la compléter correctement. Après cela, créez un nouveau graphique linéaire pour l’ensemble de données étendu (B1:C17).,
la capture d’écran ci-dessous montre les nouvelles valeurs y calculées et la ligne de tendance étendue:
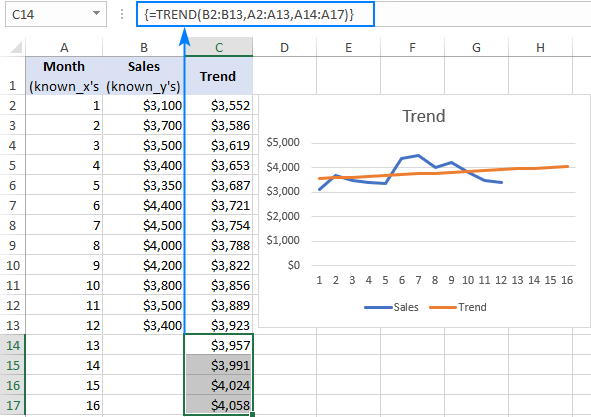
formule de tendance Excel pour plusieurs ensembles de valeurs x
dans une situation où vous avez deux ou plusieurs ensembles de valeurs x indépendantes, entrez-les dans des colonnes séparées et fournissez,Pour calculer la tendance, utilisez la formule suivante:
=TREND(D2:D13,B2:C13)
de plus, vous pouvez entrer les valeurs new_x1 et new_x2 dans B14: B17 et C14:C17, respectivement, et obtenir les valeurs y projetées avec cette formule:
=TREND(D2:D13,B2:C13,B14:C17)
si elle est entrée correctement (avec le raccourci CTRL + MAJ + ENTRÉE), les formules donnent les résultats suivants:
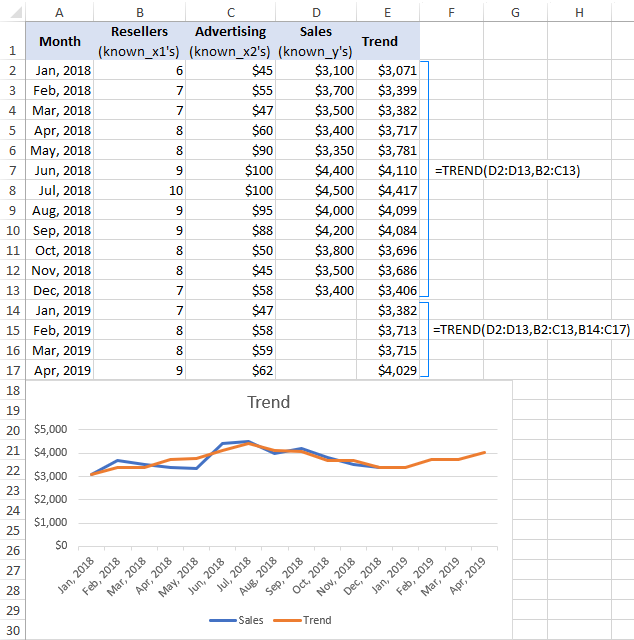
autres façons d’effectuer une analyse de tendance dans Excel
la fonction de tendance est la méthode de projection de, Ci-dessous, je vais décrire brièvement quelques autres techniques.
prévisions Excel vs tendance
« tendance » et « prévision » sont des concepts très proches, mais il y a quand même une différence:
- La tendance est quelque chose qui représente les jours actuels ou passés. Par exemple, en analysant les chiffres de ventes récents, vous pouvez déterminer la tendance des flux de trésorerie et comprendre la performance de votre entreprise et ses performances actuelles.
- Prévision est quelque chose qui se rapporte à l’avenir., Par exemple, en analysant les données historiques, vous pouvez projeter les changements futurs et prédire où les pratiques commerciales actuelles vous mèneront.
en termes D’Excel, cette distinction n’est pas si évidente car la fonction de tendance peut non seulement calculer les tendances actuelles, mais également renvoyer les futures valeurs y, c’est-à-dire faire des prévisions de tendance.
la différence entre la tendance et la prévision dans Excel est la suivante:
- la fonction de prévision ne peut prédire les valeurs futures que sur la base des valeurs existantes. La fonction de tendance peut calculer les tendances actuelles et futures.,
- la fonction de prévision est utilisée comme une formule régulière et renvoie une seule nouvelle valeur y pour une seule nouvelle valeur-X. La fonction de tendance est utilisée comme une formule de tableau et calcule plusieurs valeurs y pour plusieurs valeurs X.
lorsqu’elles sont utilisées pour la prévision de séries chronologiques, les deux fonctions produisent la même tendance / prévision linéaire car leurs calculs sont basés sur la même équation.,
s’il vous Plaît prendre un coup d’oeil à la capture d’écran ci-dessous et de comparer les résultats retournés par les formules suivantes:
=TREND(B2:B13,A2:A13,A14:A17)
=FORECAST(A14,$B$2:$B$13,$A$2:$A$13)
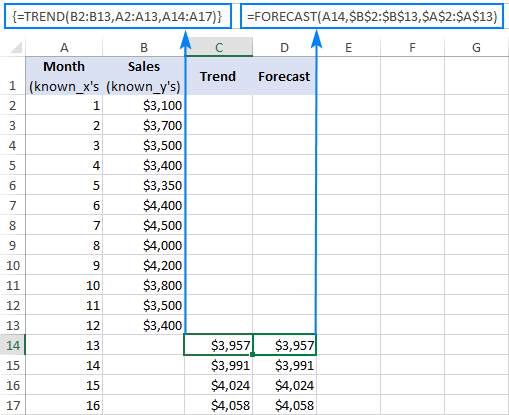
Pour plus d’informations, veuillez consulter l’Aide de la fonction prevision dans Excel.
tracer une ligne de tendance pour visualiser la tendance
Une Ligne de tendance est couramment utilisée pour observer la tendance générale dans vos données actuelles ainsi que pour projeter les mouvements de données futurs.,
pour ajouter une tendance à un graphique existant, cliquez avec le bouton droit sur la série de données, puis cliquez sur Ajouter une ligne de tendance This cela créera la ligne de tendance linéaire par défaut pour les données actuelles et ouvrira le volet Format de la ligne de tendance où vous pourrez choisir un autre type de ligne de tendance.
pour prévoir une tendance, spécifiez le nombre de périodes sous prévision dans le volet Format de la ligne de tendance:
- pour projeter la tendance dans le futur, tapez le nombre de périodes dans la zone Forward.
- pour extrapoler une tendance dans le passé, tapez le nombre souhaité dans la zone arrière.,
pour afficher l’équation de la ligne de tendance, cochez la case Afficher L’équation sur le graphique. Pour une meilleure précision, vous pouvez afficher plus de chiffres dans l’équation de la ligne de tendance.

comme indiqué dans l’image ci-dessous, les résultats de l’équation de la ligne de tendance sont parfaitement conformes aux nombres renvoyés par les formules de prévision et de tendance:
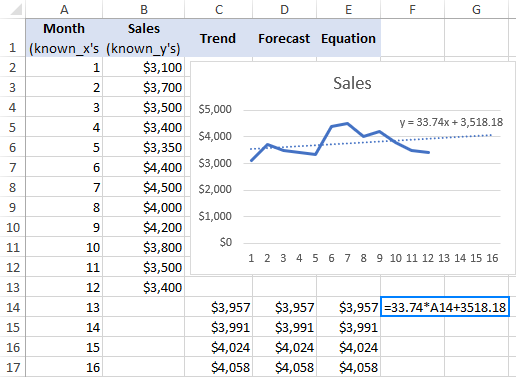
Pour plus d’informations, veuillez consulter comment ajouter une ligne de tendance dans Excel.,
Lisser tendance avec la moyenne mobile
une Autre technique simple qui peut vous aider à montrer une tendance est appelée moyenne mobile (aka moyenne ou moyenne). Cette méthode atténue les fluctuations à court terme d’une série chronologique d’échantillons et met en évidence des tendances ou des tendances à plus long terme.
Vous pouvez calculer la moyenne mobile manuellement avec vos propres formules ou Demander à Excel de créer automatiquement une ligne de tendance pour vous.
pour afficher une ligne de tendance moyenne mobile sur un graphique, voici ce que vous devez faire:
- cliquez avec le bouton droit sur la série de données et cliquez sur Ajouter une ligne de tendance.,
- dans le volet formater la ligne de tendance, sélectionnez Moyenne mobile et spécifiez le nombre de périodes souhaité.
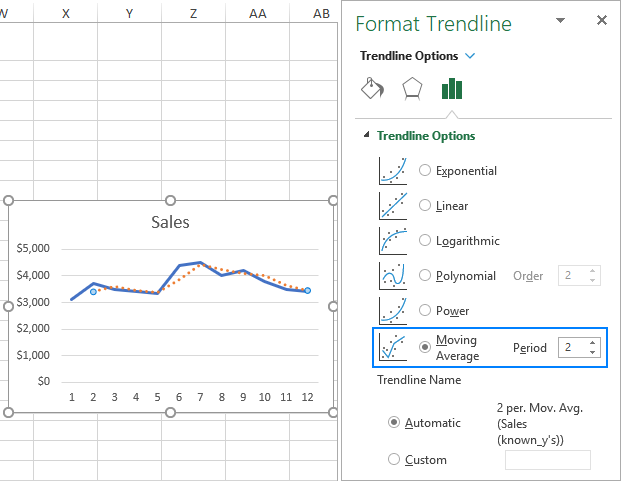
c’est ainsi que vous utilisez la fonction de tendance pour calculer les tendances dans Excel. Pour regarder de plus près les formules discutées dans ce tutoriel, vous pouvez télécharger notre exemple de classeur Excel TREND. Je vous remercie d’avoir lu et j’espère vous voir sur notre blog la semaine prochaine!,
- prévisions Excel et fonctions associées avec des exemples de formules
- comment prévoir dans Excel: prévision de lissage linéaire et exponentielle
- comment utiliser la recherche D’objectifs dans Excel pour l’analyse de simulation
Leave a Reply