Voici mes raccourcis préférés pour L’outil de recadrage de Photoshop!
1) les Raccourcis
• « C” sélectionne l’outil de Recadrage.
• « X” permute les valeurs de largeur et de hauteur ou, cliquez sur l’icône en forme de flèche dans la barre D’Options.
•” O » parcourt les superpositions de vues (règle des tiers, grille, etc.).
• « H” masque la zone d’image au-delà (en dehors de) du chapiteau de recadrage., Remarque: la touche barre oblique (/) fonctionne également.
• pour annuler un recadrage, appuyez sur la touche Echap. Pour appliquer le recadrage, appuyez sur la touche Entrée, double-cliquez à l’intérieur du chapiteau de recadrage ou choisissez un autre outil dans la barre d’Outils (cette dernière méthode affiche le « Recadrer l’image?” dialogue).
• commande (Mac) / contrôle (Win) avec L’outil de recadrage sélectionné, active Temporairement L’option redresser.
• « I” remplit automatiquement la largeur, la hauteur et la résolution avec les dimensions du document actif., REMARQUE: Vous devez effectuer un ajustement au chapiteau de recadrage avant d’appuyer sur la touche” I », sinon Photoshop sélectionnera l’outil Pipette.
•” P » active le mode classique (en mode classique, le chapiteau de recadrage est repositionné, pas l’image). REMARQUE: Vous devez effectuer un ajustement au chapiteau de recadrage avant d’appuyer sur la touche” P », sinon Photoshop sélectionnera L’outil Stylo.,
2) Cliquez-faites glisser le chapiteau de recadrage
• lorsque vous sélectionnez L’outil Recadrer pour la première fois, la plupart des gens ne savent pas que vous pouvez cliquer-faire glisser dans la zone d’image pour définir le recadrage (au lieu d’ajuster les poignées de recadrage qui apparaissent autour de l’image par défaut).
3) recadrer, puis recadrer
• après avoir appliqué un recadrage, Photoshop masque automatiquement le chapiteau de recadrage même si L’outil Recadrage est toujours sélectionné. Si vous souhaitez utiliser à nouveau L’outil Recadrer, cliquez dans la zone image pour afficher le chapiteau de recadrage ou cliquez-faites glisser dans la zone image pour définir un recadrage.,
4) recadrage à un rapport ou une taille de fichier spécifique
• avec L’outil Recadrage sélectionné, choisissez Ratio dans le menu déroulant rapport D’Aspect/Taille de recadrage dans la barre D’Options et entrez des valeurs pour contraindre le recadrage à un rapport d’aspect spécifique. Choisissez l x H x résolution dans le menu déroulant rapport D’Aspect / Taille de recadrage pour entrer des valeurs spécifiques et recadrer une dimension d’image spécifique. Vous pouvez également choisir parmi les valeurs prédéfinies dans la liste déroulante (pour le rapport D’Aspect ou la taille du recadrage) ou, entrez vos propres valeurs et choisissez Nouveau recadrage préréglé pour ajouter les valeurs à la liste déroulante.,
5) recadrage aux Dimensions D’une autre Image (Taille du fichier)
• pour utiliser les dimensions d’une image pour recadrer une autre image, sélectionnez le document avec les dimensions souhaitées et sélectionnez Image avant dans le menu déroulant Format/Taille de recadrage pour remplir automatiquement la largeur, la hauteur et la résolution (ou appuyez sur « I”). Ensuite, passez au document qui doit être recadré/redimensionné et faites glisser le chapiteau de recadrage. Lorsque la culture est appliquée, l’image sera redimensionnée pour correspondre à la largeur, la hauteur et la résolution de l’image initiale., Pour enregistrer les dimensions de taille de fichier ou les ratios d’aspect (pour une réutilisation sur de futurs fichiers), choisissez « nouveau préréglage de recadrage” dans le menu déroulant rapport D’Aspect/Taille de recadrage.
Remarque: Si une image doit être redimensionnée lors du recadrage, Photoshop utilise L’option d’interpolation d’image définie dans les préférences > général. Le paramètre par défaut, Bicubic Automatic, permet à Photoshop de choisir la meilleure méthode de rééchantillonnage en fonction du type de document et de la mise à l’échelle du document.,
6) Réglage D’une Dimension dans L’outil de recadrage
• si vous avez besoin d’une image d’une certaine hauteur (4 pouces par exemple) mais que vous voulez garder la largeur flexible, choisissez W x H x résolution dans le menu déroulant rapport D’Aspect/Taille de recadrage dans la barre D’Options et entrez « 4in” pour la hauteur tout en laissant la valeur de largeur vide.,
7) options de recadrage dans les Menus contextuels
• lors de l’utilisation de L’outil Recadrage, le clic-contrôle (Mac) | clic-droit (Win) dans le chapiteau recadrage permet un accès rapide à la majorité des options associées à l’outil Recadrage (y compris Réinitialiser le recadrage, Faire pivoter la boîte de recadrage, ). Remarque: la plupart des outils de Photoshop ont des menus contextuels conçus pour augmenter l’efficacité, alors assurez-vous de les essayer.
8) Outil de Recadrage s’aligne sur le Bord
• Par défaut, l’Outil de Recadrage est réglé sur « Magnétisme” les bords du document., Bien que le comportement d’accrochage soit utile, il peut être difficile de recadrer près du bord d’une image. Pour désactiver le comportement d’accrochage, choisissez Afficher > accrochez et désactivez (décochez) les limites du Document. Pour désactiver temporairement ce comportement « Snap To », Appuyez et maintenez la touche de contrôle tout en faisant glisser le chapiteau de recadrage près des bords du document. Remarque: Il existe des options supplémentaires sous View > pour inclure la grille, les Guides, les calques et les tranches.,
9) recadrage à une sélection dans Photoshop
• si un document a une sélection active lorsque L’outil Recadrage est sélectionné, Photoshop fait automatiquement correspondre le chapiteau de recadrage au rectangle délimitant de la sélection. Si vous ne souhaitez pas recadrer la sélection, appuyez sur la touche Echap pour réinitialiser le recadrage aux limites de l’image (ou aussi près que possible des limites de l’image si un rapport d’aspect est défini pour L’outil Recadrage dans la barre d’options). Repositionner le chapiteau de culture désélectionne la zone. Remarque: Les plans de travail ne partagent pas ce comportement.,
10) Ajout D’un canevas à l’aide de L’outil Recadrage
• pour utiliser L’outil Recadrage pour ajouter un canevas à une image, faites glisser les poignées de recadrage en dehors de la zone d’image et appliquez le recadrage. Pour ajouter de la transparence autour de l’image (au lieu de remplir le canevas ajouté avec la couleur d’arrière-plan), convertissez l’arrière-plan en calque avant d’utiliser L’outil Recadrer en sélectionnant calque > Nouveau > calque à partir de L’arrière-plan (ou en cliquant sur,
11) maintien de la flexibilité lors du recadrage
• pour recadrer une image tout en conservant la zone recadrée à l’extérieur du chapiteau de recadrage, décochez la case Supprimer les Pixels recadrés dans la barre D’Options.
12) réduire la taille du fichier en supprimant le contenu en dehors de la zone D’Image Visible
• pour supprimer définitivement les informations qui s’étendent au-delà de la zone d’image visible (le canevas), sélectionnez L’outil Recadrer, cochez supprimer les Pixels recadrés dans la barre D’Options et appuyez sur Retour (Mac) / entrée (Win). Photoshop prévisualise toutes les informations qui s’étendent au-delà de la zone d’image visible., Appuyez à nouveau sur Retour (Mac) / entrée (Win) pour appliquer le recadrage. L’enregistrement du document après le recadrage de cette façon est permanent, alors assurez-vous que vous n’aurez pas besoin de déplacer/repositionner/redimensionner les calques. Remarque: Lorsque vous travaillez avec des objets intelligents, toute image supplémentaire qui s’étend au-delà du canevas visible ne sera pas supprimée.
Une autre méthode serait de choisir Sélectionner > Tout Sélectionner, puis de l’Image > Rogner.,
13) redresser les Images avec L’outil Recadrage
• lorsque vous utilisez L’option Redresser de L’outil Recadrage, le document entier (y compris tous les calques) est redressé. Pour redresser uniquement un calque sélectionné, utilisez L’outil Règle.
14) préréglages D’outils
• les préréglages D’outils peuvent augmenter notre productivité en sauvegardant les options d’outils couramment utilisées. Après réglage des options de l’outil dans la barre d’Options, cliquez sur l’icône de l’outil à l’extrême gauche de la barre d’Options pour afficher les Préréglages d’Outil Sélecteur. Cliquez sur L’icône nouveau préréglage (l’icône de la page oreilles de chien) pour enregistrer votre préréglage., La prochaine fois que vous devez utiliser l’outil avec ces paramètres, sélectionnez l’Outil Sélecteur de Preset.
15) recadrage conscient du contenu dans Photoshop
• lorsque vous utilisez L’outil Recadrer, L’option conscient du contenu peut remplir intelligemment des zones transparentes avec des informations « sensibles au contenu” générées par ordinateur. La vidéo ci-dessous montre comment.,
16) utilisation de L’outil de recadrage dans Photoshop
• découvrez les astuces et les techniques d’utilisation de L’outil de recadrage dans Photoshop dans cette vidéo gratuite (L’outil de recadrage), de Photoshop CC 2017 formation essentielle: les bases Lynda.com.
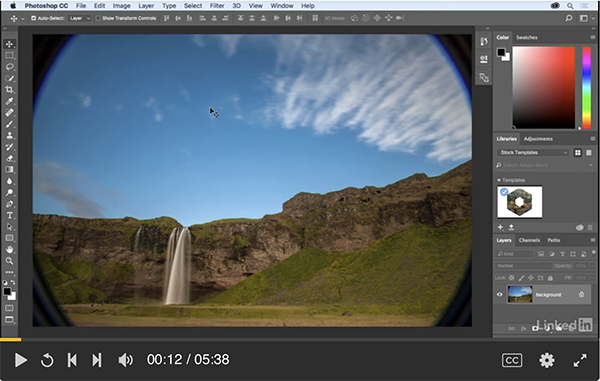
17) recadrer et redresser les Photos dans Photoshop
• pour accélérer la numérisation ou la photographie de plusieurs images, il peut être plus rapide de les numériser en un seul document., Ensuite, choisissez Fichier >automatiser > recadrer et redresser les Photos pour automatiser le” découpage » des images dans leurs propres documents.
18) utilisation de L’outil Recadrage en Perspective dans Photoshop
* découvrez les conseils et les techniques d’utilisation de L’outil Recadrage en Perspective dans Photoshop dans cette vidéo gratuite (Utilisation de L’outil Recadrage en Perspective), de Photoshop CC 2015 formation essentielle: les bases sur Lynda.com.,
19) Bonus
• et une autre vidéo de ma série 3, 2, 1, Photoshop: dans cet épisode de 3, 2, 1, Photoshop, Julieanne montre trois conseils pour travailler avec L’outil Recadrage, y compris définir rapidement la zone de recadrage, maintenir la flexibilité lors du recadrage à un rapport d’aspect spécifique, et recadrer deux images à la même taille.
par Julieanne Kost
Publié on05-01-2017
Leave a Reply