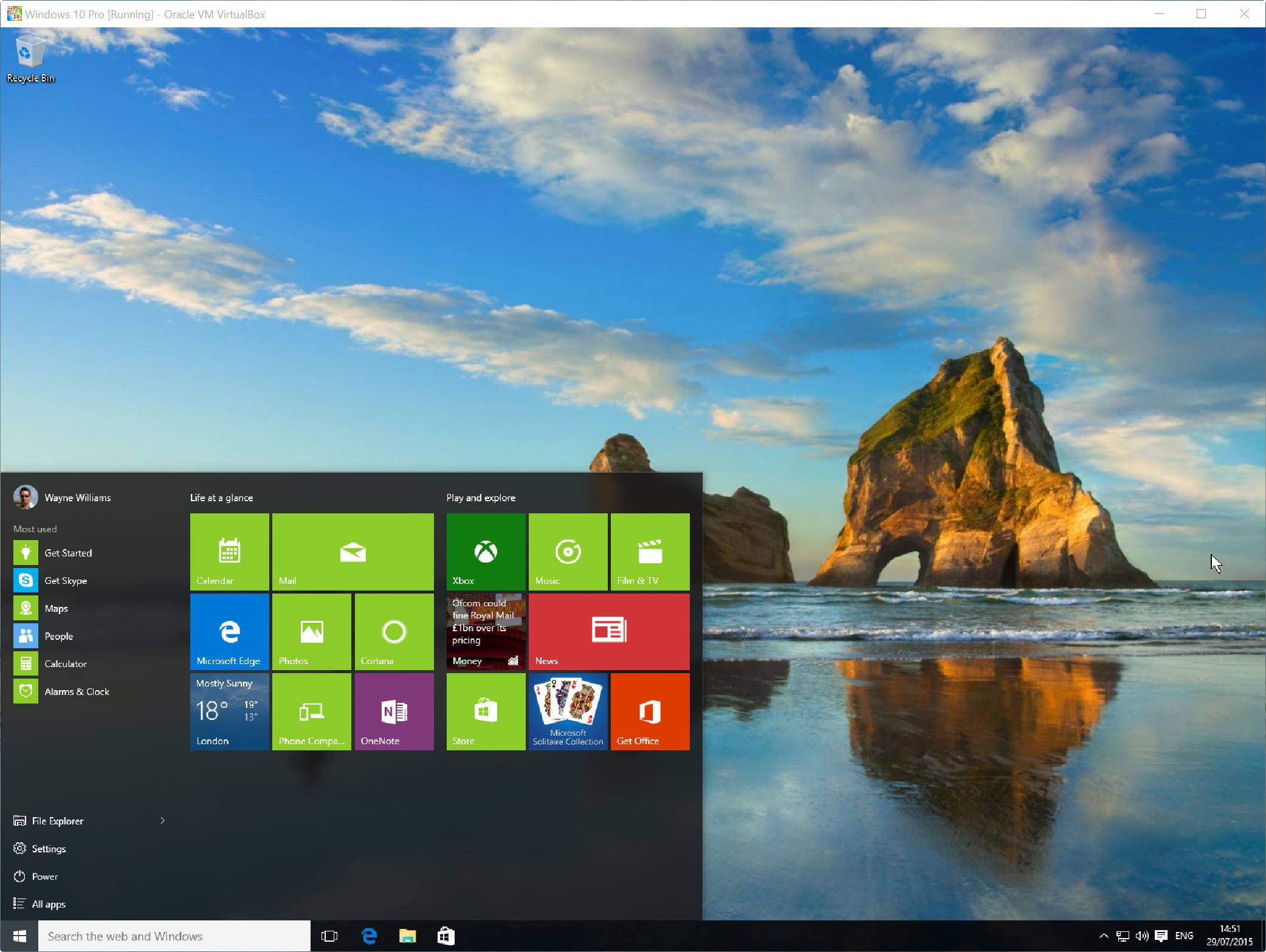
maintenant que Windows 10 est officiellement disponible, il y a de fortes chances que vous mettiez à jour vos PC existants vers le nouveau système d’exploitation. Il y a des raisons pour et contre faire cela bien sûr.
Si vous n’êtes pas tout à fait prêt à monter à bord de Windows 10, vous voudrez peut-être l’installer dans un environnement virtualisé à la place. De cette façon, vous pourrez l’essayer-aucune clé Windows requise-sans risquer votre configuration actuelle, et voir si cela vous plaît ou non., Cela vaut certainement la peine de jouer avec.
le processus est très simple — tout ce dont vous avez besoin est une copie D’Oracle VM VirtualBox et une ISO Windows 10, que vous pouvez obtenir en suivant les instructions ici. Il existe des éditions x86 et x64 disponibles dans un choix d’éditions et de langues.
Pour configurer Windows 10 dans VirtualBox, lancez le logiciel et cliquez sur Nouveau dans la fenêtre du Gestionnaire. Dans la boîte de dialogue Créer une machine virtuelle, entrez « Windows 10 » comme nom du système d’exploitation.
sélectionnez Windows 10 comme version., (Choisissez’ Windows 10 (64 bits) ‘ si vous avez un ISO 64 bits).
appuyez sur Suivant, puis définissez la taille de la mémoire. Le chiffre recommandé devrait être bien. Sur l’écran suivant, choisissez « Créer un disque dur virtuel maintenant » et cliquez sur Créer. Acceptez VDI (VirtualBox Disk Image) comme type de fichier de disque dur. Il vous sera demandé si vous souhaitez que le nouveau disque dur virtuel soit modifié dynamiquement (il sera redimensionné selon les besoins) ou une taille fixe. Cette dernière option est plus rapide, alors sélectionnez cela.
Cliquez sur Créer et VirtualBox commencera à construire le lecteur.
Lorsque vous avez terminé, cliquez sur le bouton Démarrer dans le Gestionnaire., Dans la fenêtre « Sélectionner le disque de démarrage », cliquez sur l’icône du dossier et accédez à L’ISO Windows 10.

Cliquez sur Démarrer et Windows 10 devrait commencer à charger. Sélectionnez vos paramètres de langue, puis cliquez sur le bouton « Installer maintenant ». Accepter les termes de la licence. Choisissez L’option’ Personnalisé: installer Windows uniquement (avancé)’.
Cliquez sur Suivant et le processus d’installation commencera. Vous serez invité à entrer votre clé de licence, mais vous pouvez ignorer cette étape pour l’instant (utile si vous n’avez pas de clé Windows 10).,
lorsque c’est fait, choisissez de ‘aller vite’ en utilisant les paramètres express (vous pouvez personnaliser les choses si vous préférez). Dites à qui appartient votre PC (vous ou une organisation), puis connectez-vous avec votre compte Microsoft. Vous pouvez créer un compte si vous n’en avez pas déjà un.
Vous avez maintenant la possibilité de créer un code PIN pour vous connecter au lieu d’un mot de passe. Microsoft dit que c’est mieux, et c’est incontestablement plus rapide. Si vous ne souhaitez pas vous connecter à votre version virtuelle de Windows 10 à chaque fois, vous pouvez contourner cela par la suite en suivant ces étapes.,
ensuite, vous pourrez ajouter ou ignorer Cortana, l’assistant personnel de Microsoft. Une fois cela fait, Windows 10 va tout finaliser et vous pouvez commencer à explorer. Une des premières choses que vous voudrez probablement faire est de redimensionner les paramètres d’affichage dans le système d’exploitation virtuel.
Si vous souhaitez redimensionner la fenêtre du programme, cliquez sur Afficher dans VirtualBox et sélectionnez Mode Plein écran ou mis à l’échelle (ce qui est ma préférence).
le moyen le plus simple d’arrêter Windows 10 lorsque vous n’en avez plus besoin est de cliquer sur le X dans le coin supérieur droit de VirtualBox et de sélectionner « éteindre la machine ».,
dépannage
Si vous utilisez Hyper-V (l’outil de virtualisation intégré de Microsoft) dans Windows 8.x vous devrez le désactiver pour pouvoir exécuter VirtualBox.
Si VirtualBox rencontre des erreurs et ne parvient pas à installer Windows 10, la première chose à faire est de vous assurer que vous utilisez la toute dernière version du logiciel de virtualisation.
Si cela ne résout pas le problème, accédez aux Propriétés système sur le PC hôte (Pas virtuel), cliquez sur L’onglet Avancé et cliquez sur Paramètres sous Performances., Sélectionnez L’onglet Prévention de L’exécution des données et modifiez le paramètre de « Activer DEP pour les programmes et services Windows essentiels uniquement » à « activer DEP pour tous les programmes et services sauf ceux que je sélectionne ».
OK, redémarrez votre système et cette fois, Windows 10 devrait très bien s’installer dans VirtualBox.
Leave a Reply