ajout d’étiquettes de base

tout d’abord, vous devrez décider du type de données de base dont vous avez besoin dans votre feuille de temps Excel. L’approche la plus courante consiste à ajouter les étiquettes de base suivantes:
- nom de L’employé
- plage de dates couverte dans la feuille de temps (jour, semaine ou mois)
- nom du département de l’entreprise
- nom du Gestionnaire
Vous pouvez ajouter plus d’informations si vous le souhaitez ou si vous en avez besoin, mais une approche simple est toujours la meilleure.,
ajout d’étiquettes de feuille de temps
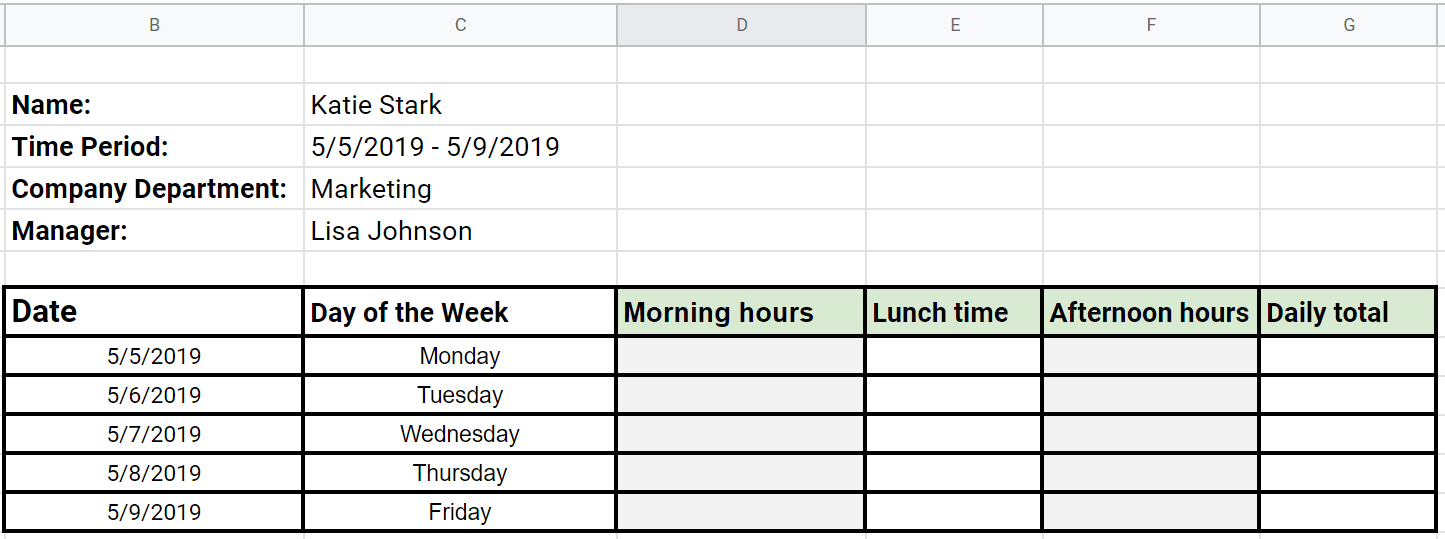
maintenant que vous avez ajouté les étiquettes de base, vous devrez ajouter des étiquettes de feuille de temps à votre modèle.
ajoutez les dates et divisez les colonnes afin d’organiser clairement les données les plus importantes:
- temps passé à travailler avant le déjeuner
- temps passé au déjeuner
- temps passé à travailler après le déjeuner
Pour plus de clarté, nous marquerons ces heures dans la feuille de,
à l’étape suivante, nous verrons comment additionner « heures du matin » et « heures de l’après-midi » pour obtenir automatiquement le « total quotidien ».
Formule 1: Calcul des heures de travail quotidiennes
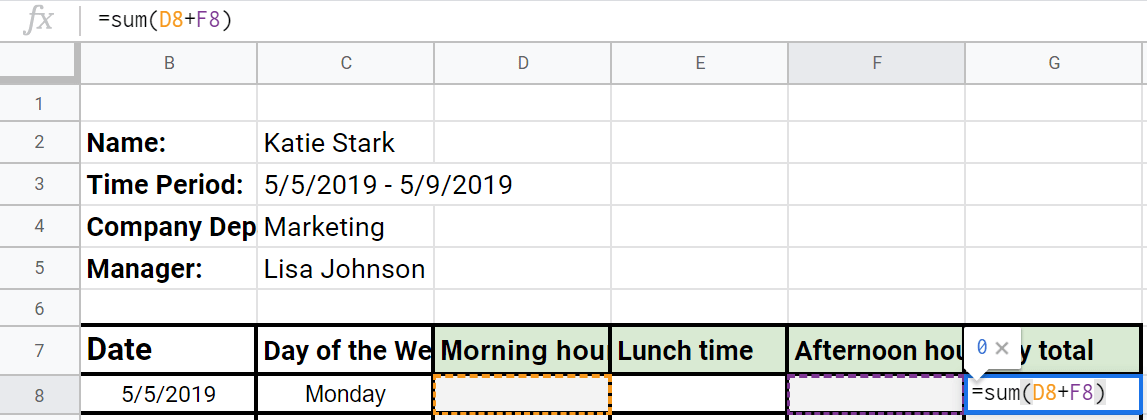
Voici comment calculer le temps dans un modèle de feuille de temps Excel quotidien:
- insérer =sum(D8+F8) dans la cellule « total quotidien » (marquée comme G8 dans cet exemple de feuille de temps).
- dès que les employés tapent les heures dans les cellules « heures du matin » et « heures de l’après-midi », ce temps est automatiquement ajouté au « total quotidien ».,
- Pour utiliser la même formule » = sum () » les jours restants, développez la sélection dans votre tableau pour couvrir les cellules restantes.
- utilisez à nouveau la formule =sum() dans la cellule « total hebdomadaire » avec les données dans la colonne « Total quotidien » , en sélectionnant la cellule ).
- dès que les employés ajoutent des heures dans les cellules « heures du matin » et « heures de l’après-midi », cette fois-ci sont automatiquement ajoutés à leur « total quotidien », et ces données sont automatiquement ajoutées à leur « total hebdomadaire ».,
- vous devrez sélectionner les cellules « total hebdomadaire » (marquées G14, G30, N14, N30 dans cet exemple de feuille de temps Excel) afin de calculer le « total mensuel ».,
- insérer =sum(G14+G30+N14+N30) dans la cellule « total mensuel » (marquée comme P4 dans cet exemple de feuille de temps).
- encore une fois, lorsque les employés entrent leurs « heures du matin » et « heures de l’après-midi » dans les bonnes cellules, les « totaux quotidiens » et « totaux hebdomadaires » sont calculés, et le « total mensuel » est également calculé.
- sélectionnez Toutes les cellules que vous souhaitez déverrouiller en maintenant la touche Ctrl enfoncée et en cliquant ou en développant les cellules nécessaires
- appuyez sur Ctrl+1 de votre clavier pour obtenir la fenêtre formater les cellules.
- sélectionnez L’onglet protégé dans la fenêtre formater les cellules, décochez la case verrouillée et cliquez sur OK pour fermer la boîte de dialogue.,
- Une fois que vous avez différencié les cellules verrouillées et déverrouillées, vous devez vous assurer qu’elles restent ainsi, en « protégeant » la feuille
- pour ouvrir la fenêtre « protéger la feuille », Appuyez et maintenez Alt+H+O+P
- Une fois que vous avez ouvert cette fenêtre, assurez-vous que seule l’option « Sélectionner les cellules déverrouillées » est cochée.
- Ajoutez et mémorisez un mot de passe, puis fermez la boîte de dialogue – vos employés devront entrer ce mot de passe afin de modifier les cellules déverrouillées.,
- Les employés devront appuyer sur Alt+H+O+P pour ouvrir à nouveau la boîte de dialogue, saisir le mot de passe et activer la modification des cellules – étant donné qu’ils n’ont que le mot de passe pour modifier les feuilles déverrouillées, vos feuilles verrouillées resteront non modifiables, avec des formules intactes.


élargir la sélection pour calculer les jours restants sera important lorsque vous souhaitez calculer les « totaux hebdomadaires ».,
Formule 2: Calcul des heures de travail hebdomadaires
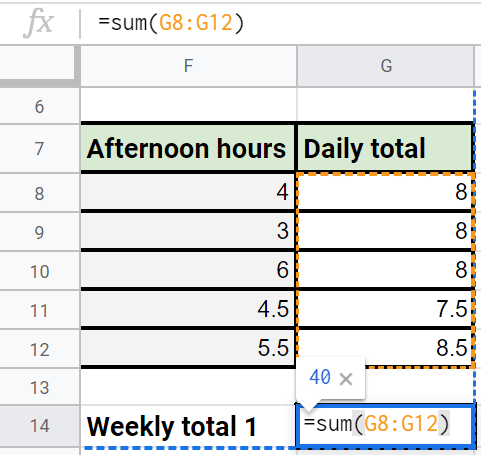
Voici comment calculer le temps dans un modèle de feuille de temps Excel hebdomadaire:
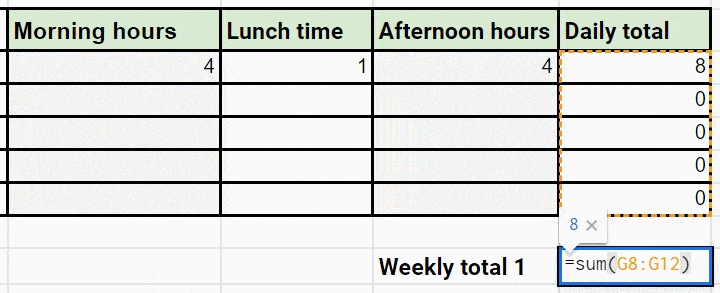
Vous pouvez créer plusieurs tableaux comme celui-ci dans une feuille Excel, puis calculer les « totaux quotidiens » et les « totaux hebdomadaires » pour chacun. Une fois les » totaux hebdomadaires « calculés, vous utiliserez ces données pour calculer le »total mensuel ».
Formule 3: Calcul des heures de travail mensuelles
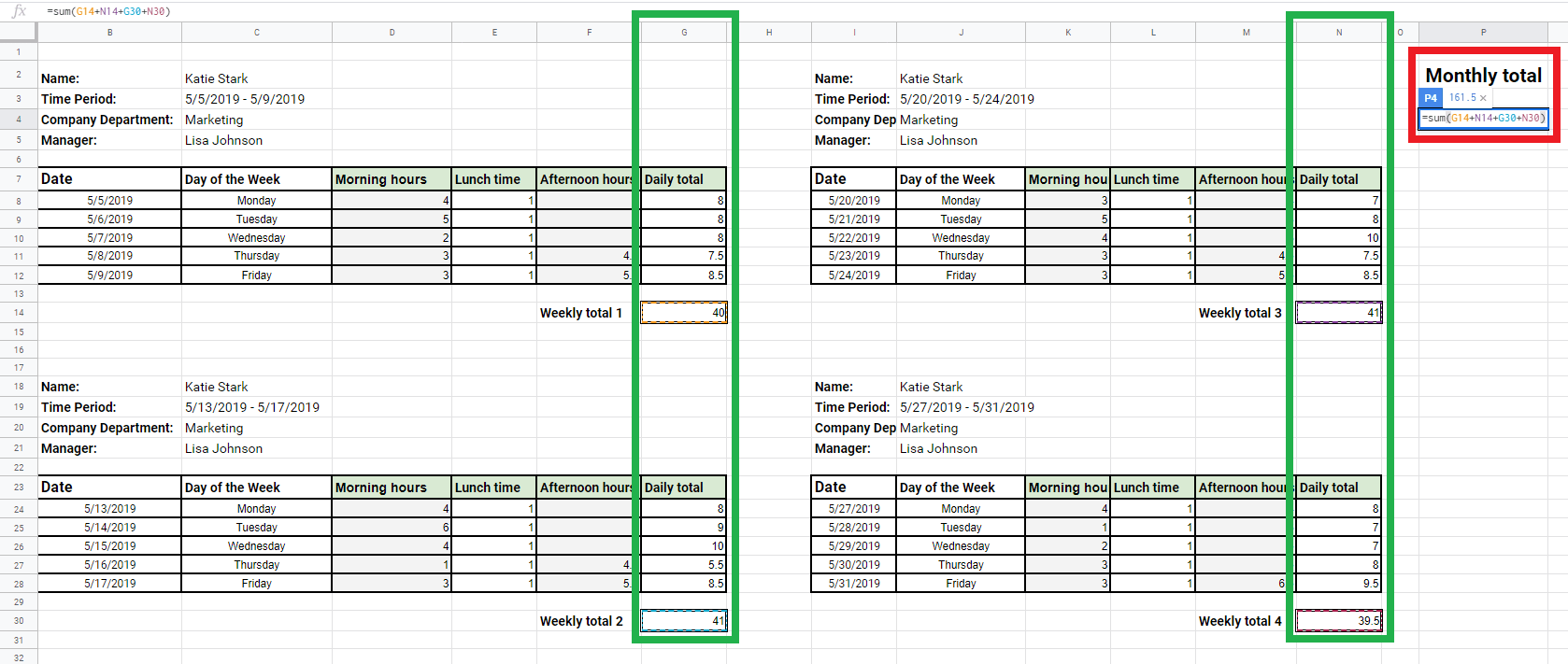
Voici comment calculer le temps dans un modèle de feuille de temps Excel mensuel:
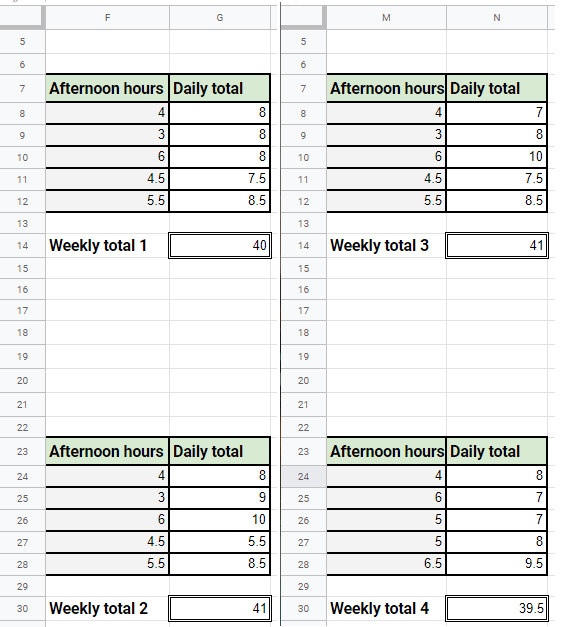
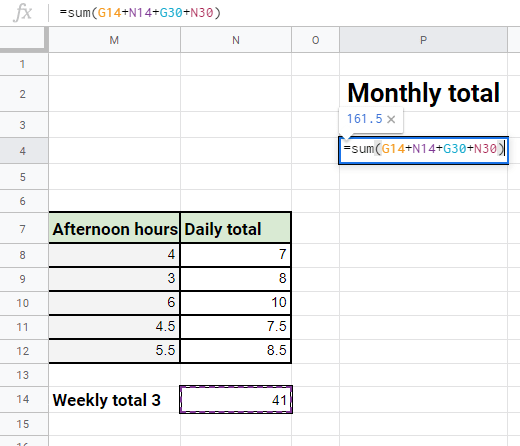
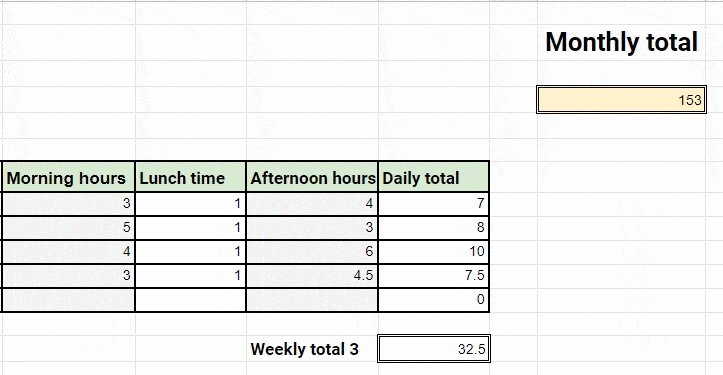
Si les employés changent les données dans l’une des cellules, ces changements seront reflétés dans le total mensuel.,
protéger les cellules et la feuille de temps
Une fois que vous avez créé vos modèles et défini toutes les formules correctement, vous voudrez verrouiller certaines cellules, afin de vous assurer que vos formules restent fonctionnelles et correctes.
Vous devez également vous assurer que certaines cellules restent déverrouillées, afin que vos employés puissent ajouter librement leurs données – généralement, vous aurez besoin des cellules « heures du matin », « heure du déjeuner », « heures de l’après-midi » et « nom » déverrouillées et des cellules de formule verrouillées.
par défaut, toutes vos cellules Excel sont verrouillées, mais vous pourrez les gérer dans la fenêtre formater les cellules.,
afin de déverrouiller les cellules pour l’édition des employés, il suffit de:
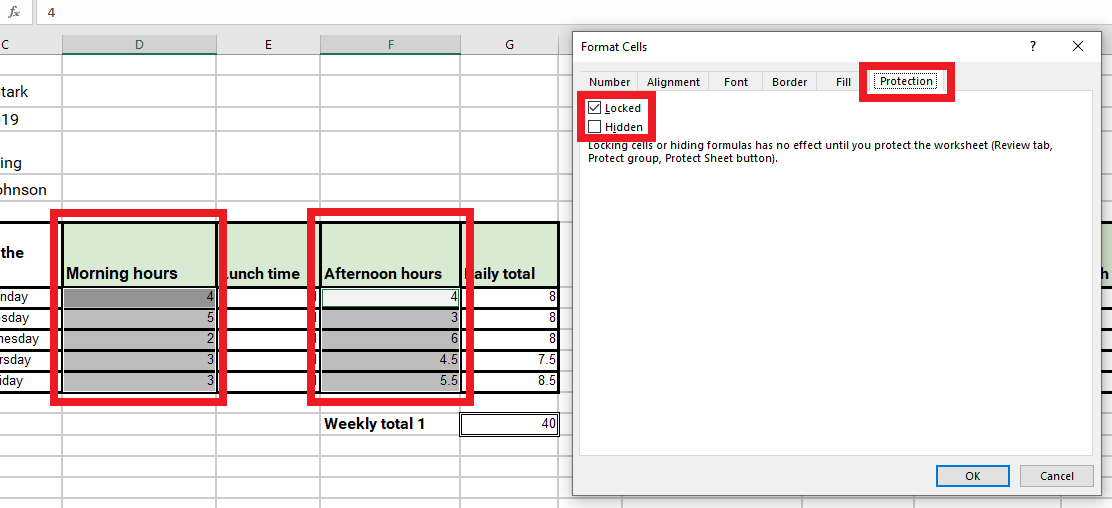
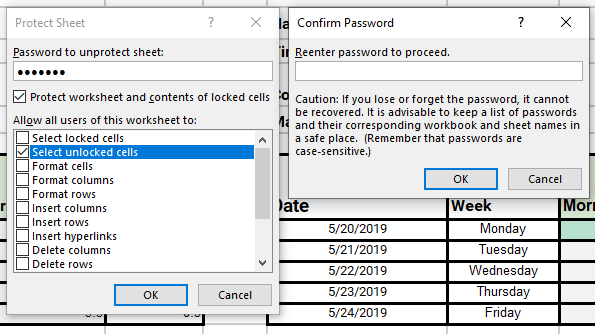

Leave a Reply