Oppitunti 18: Kuvat ja Tekstin Rivitys
/fi/word2013/ylä-ja alatunnisteet-ja sivu-numerot/content/
Johdanto
kuvien Lisääminen dokumenttiin voi olla hyvä tapa havainnollistaa tärkeää tietoa tai lisää koriste aksentti olemassa olevaan tekstiin. Kohtuudella kuvat voivat parantaa dokumentin kokonaisilmettä.
Valinnainen: Lataa meidän käytäntö asiakirja.,
Kuvan lisääminen tiedostosta:
Jos mielessäsi on tietty kuva, voit lisätä kuvan tiedostosta. Esimerkissämme lisäämme kuvan, joka tallennetaan paikallisesti tietokoneellemme.
- Aseta lisäyspiste, johon haluat kuvan näkyvän.
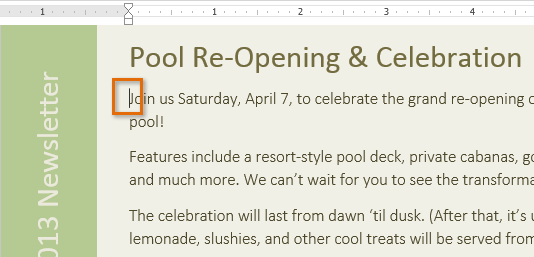 Asetat lisäyskohdan
Asetat lisäyskohdan - Valitse Lisää-välilehti Valintanauhasta, napsauta Kuvat-komentoa.
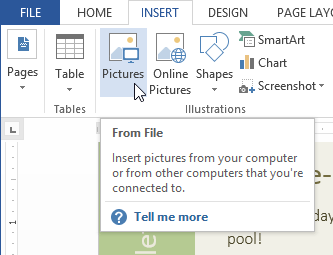 Klikkaamalla Kuvia komento
Klikkaamalla Kuvia komento - Lisää Kuva-valintaikkuna tulee näkyviin., Valitse haluamasi kuvatiedosto ja valitse Lisää.
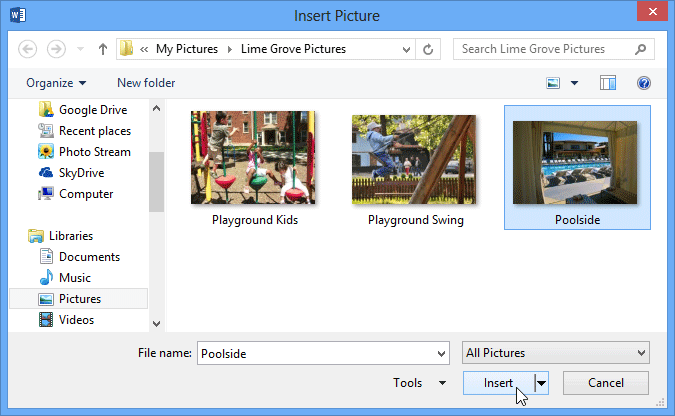 Valitsemalla kuvan voit lisätä
Valitsemalla kuvan voit lisätä - kuva ilmestyy asiakirjaan.
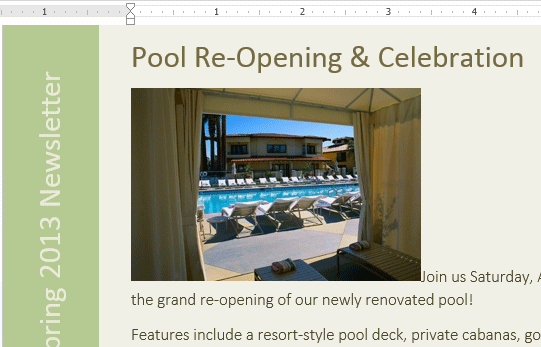 lisätään kuva
lisätään kuva
jos Haluat muuttaa kuvan kokoa, napsauta ja vedä yksi kulma koonmuuttokahvoista  . Kuva muuttaa kokoa pitäen samalla samat mittasuhteet. Jos haluat venyttää sitä vaaka-tai pystysuunnassa, voit käyttää puoli koonmuuttokahvoista
. Kuva muuttaa kokoa pitäen samalla samat mittasuhteet. Jos haluat venyttää sitä vaaka-tai pystysuunnassa, voit käyttää puoli koonmuuttokahvoista  .,
.,
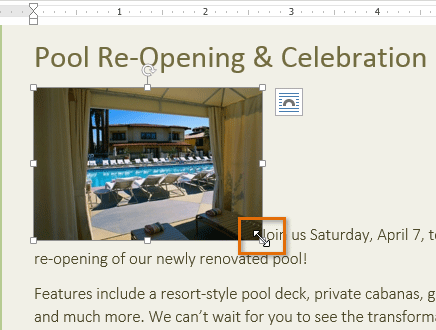 Koon muuttaminen kuvan
Koon muuttaminen kuvan Asettaminen online-kuvat
Jos sinulla ei ole haluamasi kuva tietokoneeltasi, voit etsiä kuvan verkossa lisätä asiakirjaan. Word tarjoaa kaksi vaihtoehtoa löytää verkossa kuvia:
- OneDrive: Voit lisätä kuvan tallennettu OneDrive (aiemmin SkyDrive). Voit myös linkittää muita online-tilejä Microsoft-tilillesi, kuten Facebookiin tai Flickr: ään.
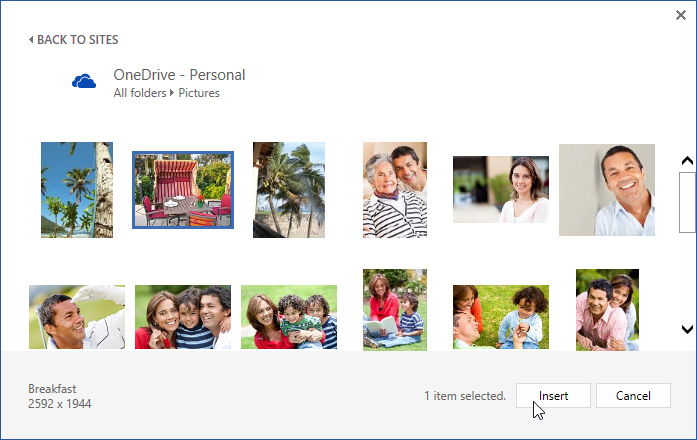 Toimisto.,com Clip Art results
Toimisto.,com Clip Art results - Bing Image Search: voit käyttää tätä vaihtoehtoa etsiäksesi kuvia Internetistä. Oletuksena, Bing näyttää vain kuvia, jotka on lisensoitu Creative Commons, mikä tarkoittaa, voit käyttää niitä omiin projekteihin. Kuvan verkkosivuilta kannattaa kuitenkin käydä katsomassa, onko sen käytölle rajoituksia.
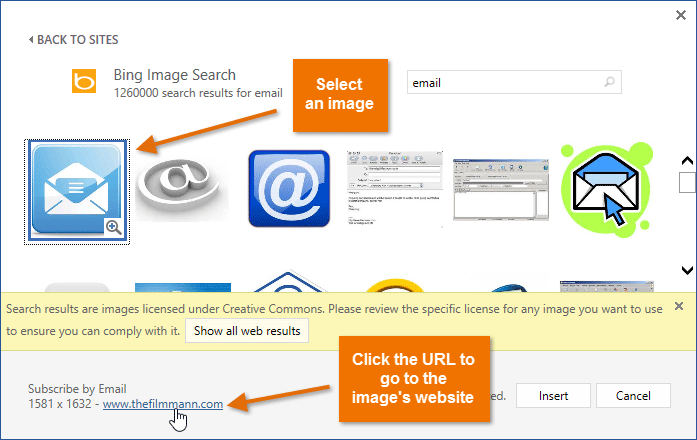 Bing-kuvahaun tulokset
Bing-kuvahaun tulokset
Aiemmin sinulla oli myös mahdollisuus lisätä clipart-kuvia Office.com, mutta tämä palvelu on lopetettu., Sen sijaan, voit käyttää Bing kuvahaku löytää kuvia asiakirjaan.
lisää online-kuva:
- Sijoita kohdistin kohtaan, jossa haluat kuvan näkyvän.
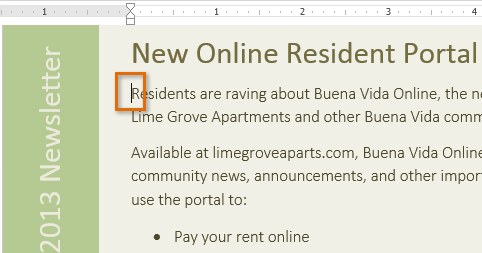 Asetat lisäyskohdan
Asetat lisäyskohdan - Valitse Lisää-välilehti, valitse Online-Kuvat komento.
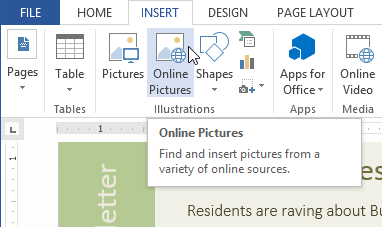 Klikkaamalla Online-Kuvat komento
Klikkaamalla Online-Kuvat komento - Lisää Kuvia-valintaikkuna tulee näkyviin.
- Valitse Bing-kuvahaku-tai OneDrive. Esimerkissämme käytämme Bing – kuvahakua.,
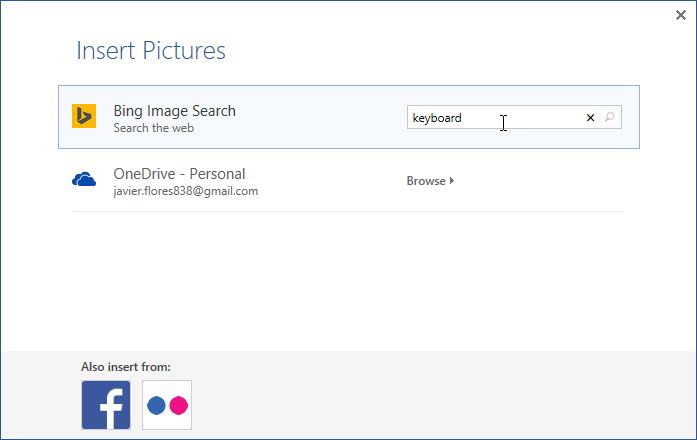 Kirjoittamalla hakutermi
Kirjoittamalla hakutermi
- Paina Enter-näppäintä. Hakutulokset näkyvät valintaikkunassa.
- Valitse haluamasi kuva ja valitse sitten lisää.
 Asettaminen etsinnän tulos
Asettaminen etsinnän tulos - kuva ilmestyy asiakirjaan.
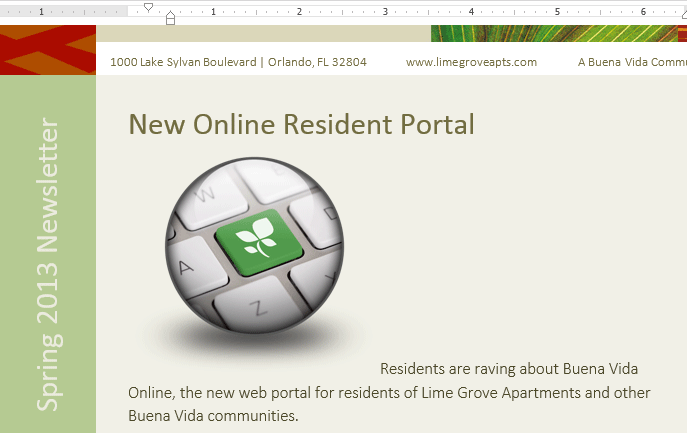 lisätään clip art
lisätään clip art
Kun lisäät kuvia, videoita tai musiikkia omia hankkeita, se on tärkeää varmista, että sinulla on laillinen oikeus käyttää niitä., Useimmat netistä ostamasi tai lataamasi asiat ovat tekijänoikeussuojattuja, joten niitä ei välttämättä saa käyttää. Lisätietoja saat tekijänoikeuksien ja Reilun käytön oppitunnilta.
Muuttuvat teksti kääre-asetukset
Kun asetat kuvan, saatat huomata, että se on vaikea siirtää se tarkalleen missä haluat. Tämä johtuu siitä, että oletuksena Kuva on tekstin mukainen. Jos haluat siirtää kuvaa vapaasti, sinun on yleensä valittava toinen tekstinkääritysasetus. Kuvan tekstikääre on asetettu tekstin mukaiseksi., Sinun täytyy muuttaa tekstin rivitys-asetus, jos haluat siirtää kuvaa vapaasti tai jos haluat tekstin rivittyvän kuvan ympärille enemmän luonnollisella tavalla.
tekstin kääriminen kuvan ympärille:
- Valitse kuva, jonka ympärille haluat kietoa tekstiä. Formaatti-välilehti ilmestyy nauhan oikealle puolelle.
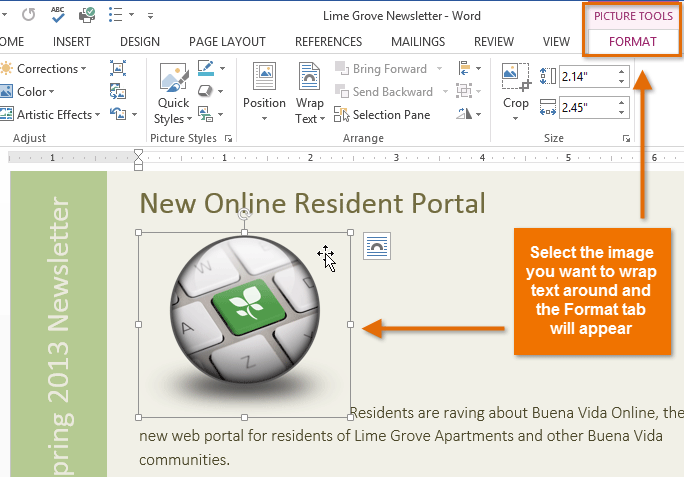 Valitsemalla kuvan
Valitsemalla kuvan - valitse Muotoile-välilehti, valitse Rivitä Teksti-komento Järjestää ryhmä. Pudotusvalikko ilmestyy.
- siirrä hiirtä eri tekstinpäällystysvaihtoehtojen päälle., Dokumentissa on suora esikatselu paketoinnista. Kun olet löytänyt tekstin paketointivaihtoehdon, jota haluat käyttää, klikkaa sitä. Vaihtoehtoisesti voit valita Lisää asetteluvaihtoehtoja… hienosäätöä varten.
 Valitsemalla tekstin rivitys-asetus
Valitsemalla tekstin rivitys-asetus - tekstin rivitys kuvan ympärille. Voit nyt siirtää kuvaa, jos haluat. Klikkaa, pidä ja vedä se haluttuun paikkaan. Kun liikut sitä, linjausoppaat näyttävät auttavan sinua kohdistamaan kuvan sivulle.,
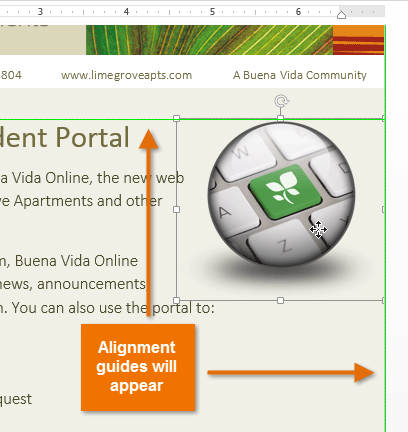 Tasaus oppaita
Tasaus oppaita
Vaihtoehtoisesti voit käyttää teksti-sidonta-asetukset valitsemalla kuvan ja napsauttamalla Ulkoasun Asetukset-painiketta, joka näkyy.
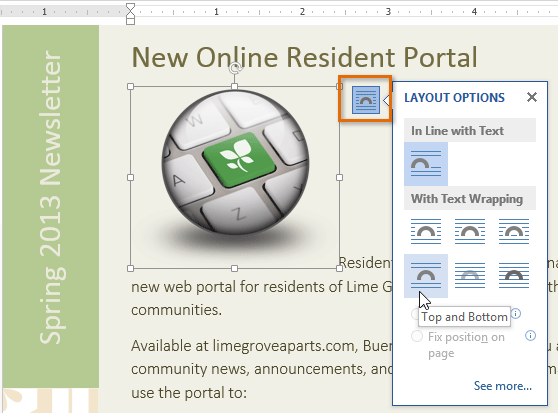 Ulkoasu Asetukset-valikosta
Ulkoasu Asetukset-valikosta Jos kohdistuksen apuviivat eivät näy, valitse Sivun Asettelu-välilehti, valitse Kohdista-komento. Valitse Käytä Kohdistusoppaita avattavasta valikosta, joka näkyy.,
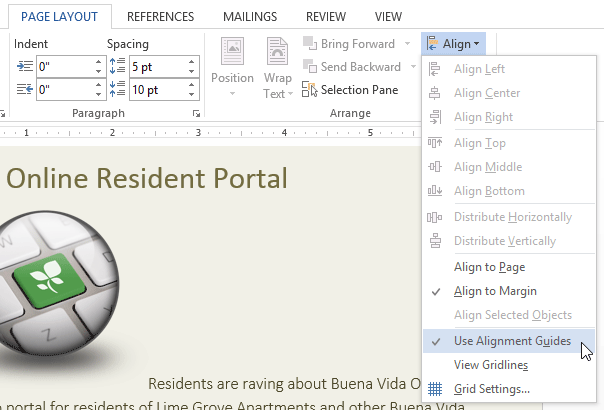 Kääntämällä linjaus ohjaa
Kääntämällä linjaus ohjaa jos Haluat käyttää ennalta määritettyä tekstin rivitys-asetus:
Ennalta tekstin rivitys avulla voit muuttaa kuvan tiettyyn paikkaan sivulla.
- Valitse kuva, jota haluat siirtää. Formaatti-välilehti ilmestyy nauhan oikealle puolelle.
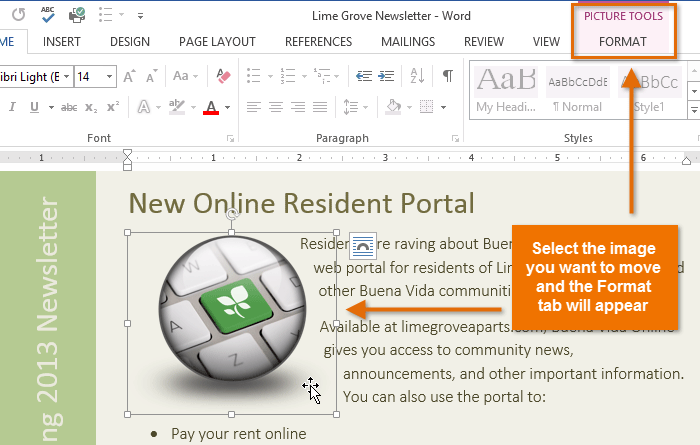 Valitsemalla kuvan
Valitsemalla kuvan - valitse Muotoile-välilehti, valitse Asema komento Järjestä-ryhmä.
- näkyviin tulee pudotusvalikko ennalta määritetyistä kuvapaikoista. Valitse haluttu kuva-asento., Kuva muuttuu dokumentissa, ja teksti kietoutuu sen ympärille.
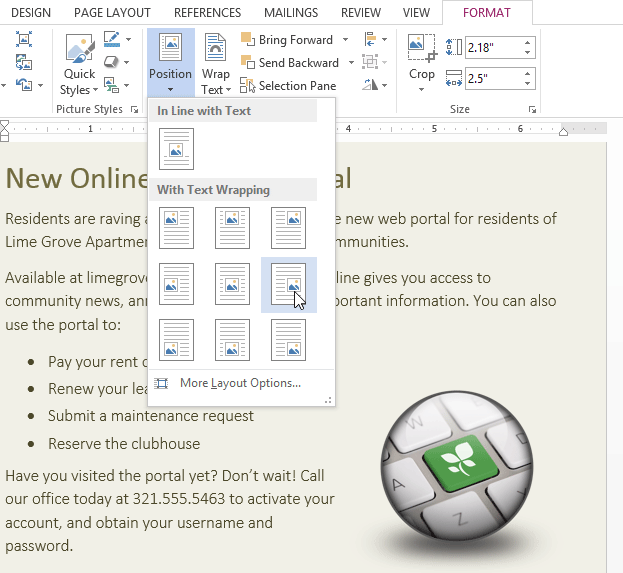 Valitsemalla tekstin rivitys-asetus
Valitsemalla tekstin rivitys-asetus
Haaste!
- Luo uusi Word-dokumentti. Jos haluat, voit käyttää käytäntöasiakirjaamme.
- lisää asiakirjaan kuva tiedostosta.
- Muuta kuvan kokoa.
- Etsi kuva, Bing kuvahaun ja aseta se asiakirjaan. Jos käytät esimerkkiä, etsi tietokone ja aseta se uuteen online Resident Portal-osioon.
- muuta yhden kuvan tekstinpäällystysasetusta., Jos käytät esimerkkiä, vaihda tietokoneen tekstinpäällystysasetus loppuun.
- kokeile siirtää kuva uuteen paikkaan.
/fi/word2013/muotoilu-kuvia/content/
Leave a Reply