opetusohjelma näyttää, miten laskea trendi Excel käyttämällä TREND-funktio, miten luoda trendejä kuvaaja, ja enemmän.
näinä päivinä, kun teknologiat, markkinat ja asiakkaiden tarpeet muuttuvat niin nopeasti, on ratkaisevan tärkeää, että liikut trendien mukana eikä niitä vastaan. Trendianalyysin avulla voit tunnistaa taustalla olevat kuviot menneisyydessä ja nykyiset tietojen liikkeet ja project future behavior.,
- Excel-SUUNTAUS – toiminto- syntaksia
- Kuinka käyttää TREND-funktio Excel – kaava esimerkkejä
- Trendline-analyysi perustuu historiallisiin tietoihin
- Projektin suuntaus tulevaisuuteen
- Trendi kaavan, jossa on useita sarjaa x-arvot
- Muita tapoja osoittaa suuntauksia Excel
- Excel ENNUSTE vs., KEHITYS
- Trendline kaavio ja yhtälö
- Liukuva keskiarvo
Excel TRENDI toiminto
Excel-SUUNTAUS-toimintoa käytetään laskea lineaarinen trendi viiva läpi tietyn joukon riippuvainen y-arvot ja halutessasi asettaa riippumattomien x-arvojen ja tuoton arvoja pitkin suuntaus linja.
Lisäksi, TRENDI-toiminto voi laajentaa trendline tulevaisuuteen hankkeen riippuvainen y-arvojen joukko uusia x-arvoja.,
syntaksin Excelin TREND-funktio on seuraava:
Missä:
Known_y’ s (pakollinen) – joukko riippuvainen y-arvot, että tiedät jo.
Known_x ’ s (valinnainen) – yksi tai useampi sarjaa riippumattomien x-arvojen.
New_x: n (valinnainen) – yksi tai useampi sarja uusia x-arvoja, joille haluat laskea trendin.
- Se on oltava sama määrä sarakkeita tai rivejä known_x ’ s.
- Jos jätetään pois, sen oletetaan olevan yhtä suuri known_x ’ s.,
Const (valinnainen) – looginen arvo, joka määrittää, miten jatkuva yhtälö y = bx + a olisi laskettava.
- Jos totta tai jätetty pois, vakio a lasketaan normaalisti.
- Jos epätosi, vakion a on pakko olla 0, ja b-arvot säädetään sopimaan yhtälöön y = bx.
Kuinka TREND-funktio laskee linear trendline
Excelin TREND-Funktio löytää linja, joka sopii parhaiten tietojen käyttämällä pienimmän neliösumman menetelmää. Yhtälö viivalle on seuraava.,
yksi alue x-arvot:
y = bx + a
useita valikoimia x-arvot:
y = b1x1 + b2x2 + … + bnxn +
Missä:
- y – riippuva muuttuja yrität laskea.
- x – riippumaton muuttuja käytät laskea y.
- a – siepata (osoittaa, jossa linja leikkaa y-akselin, ja se on yhtä suuri kuin y: n arvo, kun x on 0).
- b-Rinne (kertoo viivan jyrkkyyden).
tätä klassista yhtälöä parhaan istuvuuden riville käytetään myös LINEST-funktiossa ja lineaarisessa regressioanalyysissä.,
TREND-funktio matriisikaavana
palata useita uusia y-arvot, SUUNTAUS-toiminto pitäisi olla matriisikaavana. Tämän, valitse kaikki solut, joissa haluat tuloksen näkyvän, ja kirjoita kaava ja paina Ctrl + Shift + Enter suorittaa se. Kun teet tämän, kaava saa suljettu {aaltosulut}, joka on visuaalinen osoitus matriisikaava. Koska uudet arvot palautetaan array, et voi muokata tai poistaa niitä yksitellen.,
Excel TRENDI kaava esimerkkejä
ensi silmäyksellä, syntaksin SUUNTAUS-toiminto saattaa tuntua liian monimutkainen, mutta seuraavat esimerkit tekee asiat paljon helpompaa.
TRENDI kaava aikasarjan trendi analyysi Excel
entä jos olet analysoida joitakin tietoja juokseva aika ja haluat paikalla suuntaus tai kuvio.
tässä esimerkiksi, meillä on kuukauden numerot (riippumattomien x-arvojen) A2:A13 ja myyntilukuihin (riippuvainen y-arvot), B2:B13., Näiden tietojen perusteella haluamme määrittää aikasarjan yleisen suuntauksen kukkuloiden ja laaksojen välittämättä.
on se valmis, valitse alue C2:C13, kirjoita alla kaava ja paina Ctrl + Vaihto + Enter täydentää sitä:
=TREND(B2:B13,A2:A13)
kiinnittää trendline, valitse myynti-ja trendi-arvot (B1:C13) ja tehdä linja kaavio (Insert välilehti > Kaaviot-ryhmässä > Viiva tai Alue.Kuvio).,
seurauksena, sinulla on sekä numeerisia arvoja varten line of best fit palasi kaavalla ja visuaalinen esitys näiden arvojen kuvaaja:
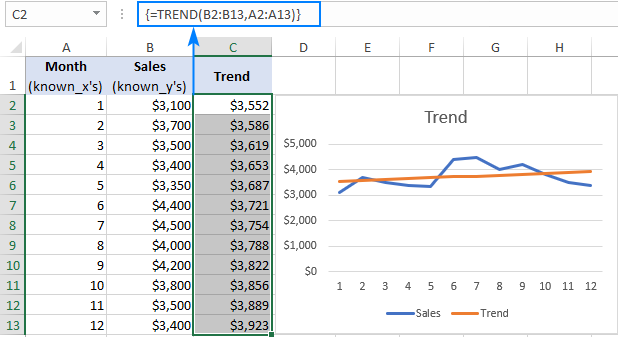
Ulkonevat tulevaisuuden trendi
ennustaa suuntaus tulevaisuudessa, sinun tarvitsee vain sisältää joukon uusia x-arvot TRENDI kaava.,
tämän, me laajennamme aikaa sarja, jossa muutaman kuukauden numerot ja tehdä trend projektio käyttämällä tätä kaavaa:
=TREND(B2:B13,A2:A13,A14:A17)
Missä:
- B2:B13 on known_y on
- A2:A13 on known_x on
- A14:A17 on new_x on
Syötä yläpuolella kaava soluissa C14:C17 ja muista painaa Ctrl + Shift + Enter suorittaa asianmukaisesti. Sen jälkeen, Luo uusi rivi kaavion laajennettu tietokokonaisuus (B1: C17).,
alla kuvakaappaus osoittaa, lasketaan uusi y-arvot ja laajennettu trendline:
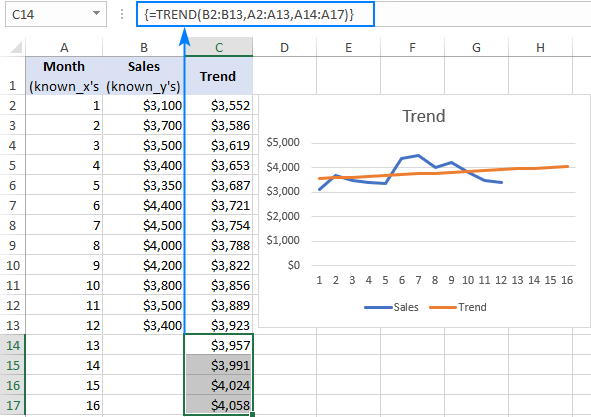
Excel Trendi kaava useita sarjaa x-arvot
Vuonna tilanne, kun sinulla on kaksi tai useampia televisioita riippumattomien x-arvojen, kirjoita ne eri sarakkeita, ja tarjontaa, että koko alue known_x väite TRENDI fucntion.,C13, ja known_y arvot D2:D13, voit käyttää seuraavaa kaavaa laskeakseen trendi:
=TREND(D2:D13,B2:C13)
Lisäksi, voit syöttää new_x1 ja new_x2 arvot B14:B17 ja C14:C17, vastaavasti, ja saada ennustetut y-arvot, joissa tämä kaava:
=TREND(D2:D13,B2:C13,B14:C17)
Jos syötetty oikein (Ctrl + Shift + Enter-pikanäppäintä), kaavat lähtö seuraavat tulokset:
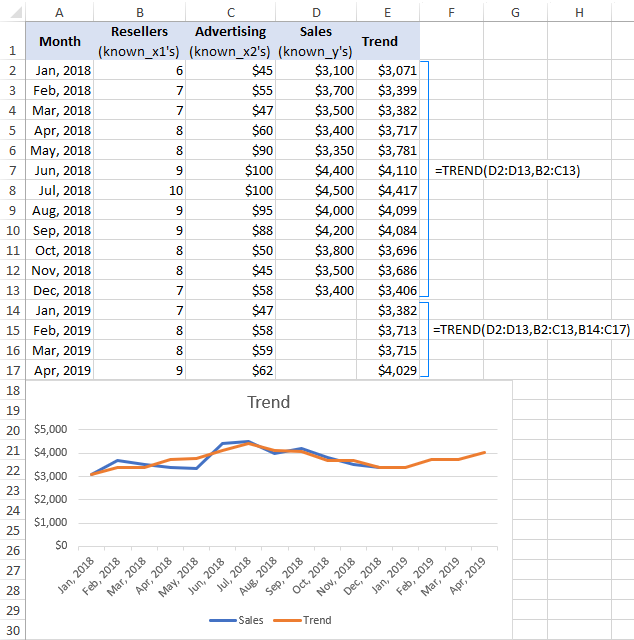
Muita tapoja tehdä trendi analyysi Excel
TREND-funktio on suosituin, mutta ei vain trendi projektio menetelmä Excel., Alla kuvailen lyhyesti muutamia muita tekniikoita.
Excel ENNUSTE vs TRENDI
”Trendi” ja ”ennuste” ovat hyvin läheisiä käsitteitä, mutta silti on eroa:
- Trendi on jotain, joka edustaa nykyisen tai viimeisen päivän. Esimerkiksi analysoimalla viime myynti numeroita, voit määrittää kassavirran trendi ja ymmärtää, miten yrityksesi on tehty ja on parhaillaan suorittaa.
- ennuste liittyy tulevaisuuteen., Esimerkiksi historiatietoja analysoimalla voi projisoida tulevia muutoksia ja ennustaa, mihin nykyiset liiketoimintakäytännöt vievät.
kannalta Excel, tämä ero ei ole niin ilmeinen, koska SUUNTAUS-toiminto ei voi vain laskea nykyisiä suuntauksia, mutta myös palata tulevia y-arvoja, eli onko suuntaus ennustaminen.
ero TRENDI ja ENNUSTE Excel on seuraava:
- ENNUSTE-toiminto voi vain ennustaa tulevia arvoja, jotka perustuvat olemassa oleviin arvoihin. TRENDITOIMINNOLLA voidaan laskea sekä nykyiset että tulevat trendit.,
- ENNUSTEFUNKTIOTA käytetään tavallisena formulana ja se palauttaa yhden uuden y-arvon yhdelle uudelle-x-arvolle. TRENDIFUNKTIOTA käytetään matriisikaavana ja lasketaan useita y-arvoja useille x-arvoille.
aikasarjojen ennustamisessa molemmat funktiot tuottavat saman lineaarisen trendin / ennusteen, koska niiden laskelmat perustuvat samaan yhtälöön.,
katso kuvakaappaus alla ja vertaa tuloksia palasi seuraavilla kaavoilla:
=TREND(B2:B13,A2:A13,A14:A17)
=FORECAST(A14,$B$2:$B$13,$A$2:$A$13)
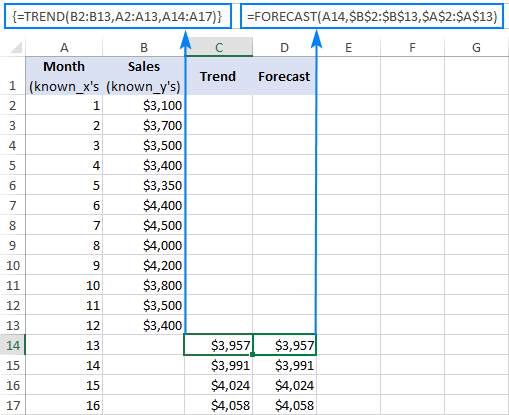
lisätietoja katso Käyttämällä ENNUSTE-funktio Excelissä.
Piirrä trendline visualisoida trendi
trendline on yleisesti käytetty tarkkailla yleinen suuntaus nykyisessä tietojen sekä hankkeen tulevien tietojen liikkeet.,
lisätä suuntaus olemassa olevan kaavion, napsauta tiedot-sarjan, ja napsauta sitten Add Trendline… Tämä luo oletuksena linear trendline nykyisen tiedot ja avaa Format Trendline-ruudun, jossa voit valita toisen trendline tyyppi.
ennustaa suuntaus, määritä kausien lukumäärä alle Ennusteen Format Trendline ruutu:
- hankkeen suuntaus tulevaisuuteen, kirjoita useita kausia Eteenpäin laatikko.
- Jos haluat ekstrapoloida trendin menneisyyteen, kirjoita haluttu numero Takakenttään.,
näyttääksesi trendline-yhtälön, tarkista näyttöyhtälö karttaruudusta. Paremman tarkkuuden, voit näyttää enemmän numeroita trendline yhtälö.

Kuten näkyy kuvan alla, tulokset trendline yhtälö on täysin linjassa sen kanssa, numerot palautetaan ENNUSTE ja TRENDI kaavat:
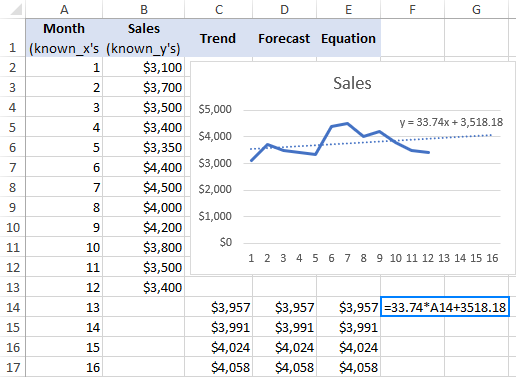
lisätietoja, katso, Miten voit lisätä trendline Excel.,
sujuva trendi liukuvalla keskiarvolla
toinen yksinkertainen tekniikka, jonka avulla voit näyttää trendin, on nimeltään liukuva keskiarvo (eli liukuva keskiarvo tai juokseva keskiarvo). Tämä menetelmä tasoittaa lyhyen aikavälin vaihteluita otosaikasarjoissa ja korostaa pidemmän aikavälin malleja tai suuntauksia.
Voit laskea liukuva keskiarvo manuaalisesti omia kaavoja tai Excel tehdä trendline automaattisesti.
näyttää liukuvan keskiarvon trendline kartalla, täällä on mitä sinun tarvitsee tehdä:
- napsauta data series ja valitse Add Trendline.,
- formaatti Trendline-ruudussa valitse liukuva keskiarvo ja määritä haluttu jaksojen määrä.
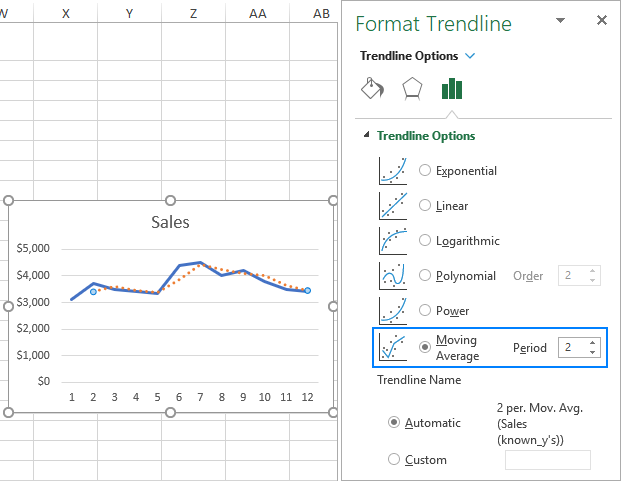
tämä on, miten voit käyttää TRENDI funktiota suuntauksia Excel. On tarkemmin kaavoja käsitellään tässä opetusohjelma, olet tervetullut ladata näyte Excel TRENDI työkirja. Kiitän teitä lukemisesta ja toivon näkeväni teidät blogissamme ensi viikolla!,
- Excel-ENNUSTE ja siihen liittyvät toiminnot kaavan esimerkkejä
- Miten ennuste Excel: lineaarinen ja eksponentiaalinen tasoitus ennakointi
- Kuinka käyttää Tavoitteen haku Excel-Mitä-Jos-analyysi
Leave a Reply