Lisäämällä perus etiketit

Ensimmäinen, sinun täytyy päättää, millaista perus-tiedot, joita tarvitset oman Excel-kellokortti. Yleisin lähestymistapa on lisätä seuraavat perus tunnisteet:
- Työntekijän nimi
- ajanjakso kattaa tuntilomakkeen (päivä, viikko, tai kuukausi)
- yrityksen Nimi, osasto
- Johtaja nimi
Voit lisätä enemmän tietoja, jos et halua tai tarvitse, mutta yksinkertainen lähestymistapa on aina paras.,
Lisäämällä tuntilomakkeen tarrat
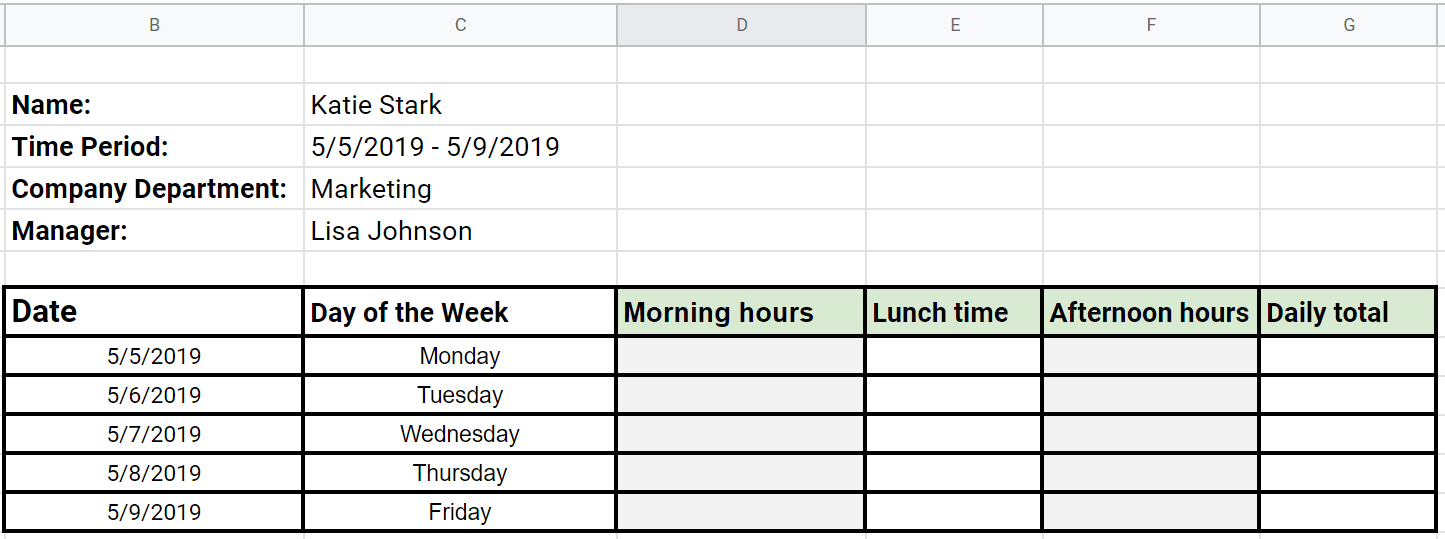
Nyt kun olet lisännyt perus etiketit, sinun täytyy lisätä tuntilomakkeen tarrat malliin.
Lisää päivämäärät, ja jakaa sarakkeisiin, jotta selvästi järjestää tärkeimmät tiedot:
- työhön käytettyä Aikaa, ennen kuin lounas
- Aikaa vietetty lounas
- Aikaa kuluu työpäivän jälkeen lounas
selvyyden vuoksi, me merkitä nämä ajat tuntilomakkeen kuin ”Aamulla” ”lounasaika”, ja ”Iltapäivällä tuntia”.,
seuraavaksi näemme, miten lisätä jopa ”Aamulla” ja ”Iltapäivällä tunnin” saada ”Päivittäin yhteensä” automaattisesti.
Formula 1: Laskettaessa päivittäinen työaika
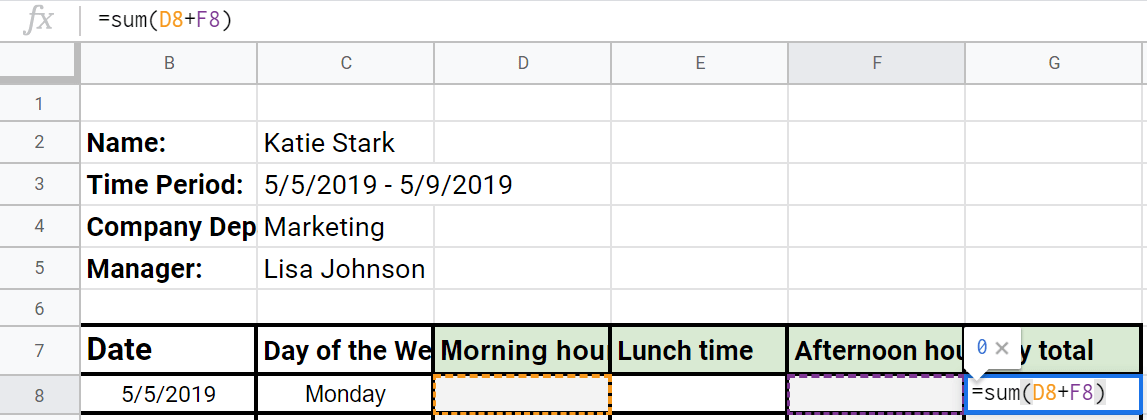
Tässä on, miten voit laskea aikaa päivittäin Excel timesheet template:
- Lisää =summa(D8+F8) osaksi ”Päivittäin yhteensä” solu (merkitty G8-maiden tässä tuntilomakkeen esimerkki).
- heti Kun työntekijät kirjoita tuntia ”Aamulla” ja ”Iltapäivällä tunnin” soluja, tällä kertaa saa automaattisesti lisätään ”Päivittäin yhteensä”.,
- käyttää samaa ”=summa()” kaava jäljellä päivää, laajenna valintaa taulukon kattamaan jäljellä soluja.
- Käytä =summa() kaava jälleen ”Viikoittain yhteensä” – solun tiedot ”Päivittäin yhteensä” – sarakkeen valitsemalla G8-solu, ja sitten laajentaa valinnan G14 (”=summa(G8:G12)”).
- heti Kun työntekijöille lisää tunteja ”Aamulla” ja ”Iltapäivällä tunnin” soluja, tällä kertaa automaattisesti lisätään heidän ”Päivittäin yhteensä”, ja tämä tieto saa automaattisesti lisätä heidän ”Viikoittain yhteensä”.,
- Sinun täytyy valita ”Viikoittain yhteensä” solujen (merkitty G14, G30, N14, N30 tässä Excel timesheet esimerkki), jotta voidaan laskea ”Kuukausittain yhteensä”.,
- Lisää =summa(G14+G30+N14+N30) osaksi ”Kuukausittaisen yhteensä” solu (merkitty P4 tässä tuntilomakkeen esimerkki).
- Uudelleen, koska työntekijät tulevat heidän ”Aamulla” ja ”Iltapäivällä tunnin” oikeaan soluja, ”Daily totals” ja ”Viikoittain yhteensä” lasketaan, ja ”Kuukausittain yhteensä” saa laskea yhtä hyvin.
- Valitse kaikki solut, jotka haluat avata pitämällä Ctrl-näppäintä painettuna ja napsauttamalla tai laajentaa tarvitaan solujen
- Paina Ctrl+1-näppäinyhdistelmää saada Muotoile solut-ikkuna.
- valitse Suojattu välilehti Format cells-ikkunassa, Poista lukittu valintaruutu ja sulje dialogilaatikko napsauttamalla OK.,
- Kun olet toisistaan lukittu ja lukitsematon solut, sinun täytyy varmistaa, että he pysyvät sillä tavalla, jonka ”suojella” arkki
- jotta avata ”suojaa taulukko” – ikkuna, paina ja pidä painettuna Alt+S+O+P
- Kun olet avannut ikkunan, varmista vain vaihtoehto ”valitse lukitsematon solut” on valittuna.
- lisää ja muista salasana, sulje sitten dialogilaatikko – työntekijäsi joutuvat syöttämään tämän salasanan muokatakseen lukitsemattomia soluja.,
- työntekijöiden täytyy paina ja pidä Alt+S+O+P avaa valintaikkuna uudelleen, kirjoita salasana ja mahdollistaa solun editointi – ottaen huomioon, että he vain ovat salasanan muokkaa auki, levyt, lukittu levyt pysyvät uneditable, kaavat tallella.


Laajentaa valintaa laskea jäljellä päivän on tärkeää, kun haluat laskea ”Viikoittain yhteensä”.,
Kaava 2: Laskettaessa viikoittainen työaika
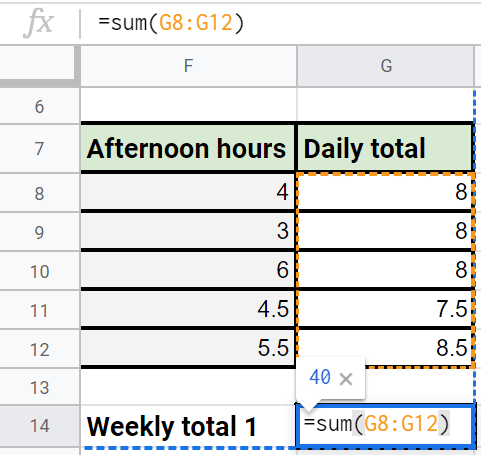
Tässä on, miten voit laskea aikaa viikoittain Excel timesheet template:
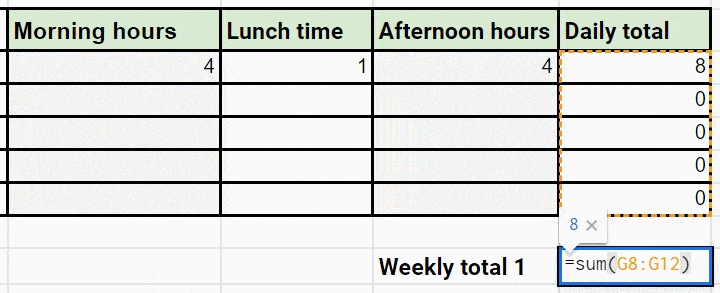
Voit luoda useita taulukoita, kuten tämä yksi Excel, ja sitten laskea ”Daily totals” ja ”Viikoittain yhteensä” jokaiselle. Kun olet ollut ”Weekly totals” laskettu, voit käyttää tätä tietoa laskea ”Monthly total”.
Formula 3: Laskettaessa kuukausittain työajan
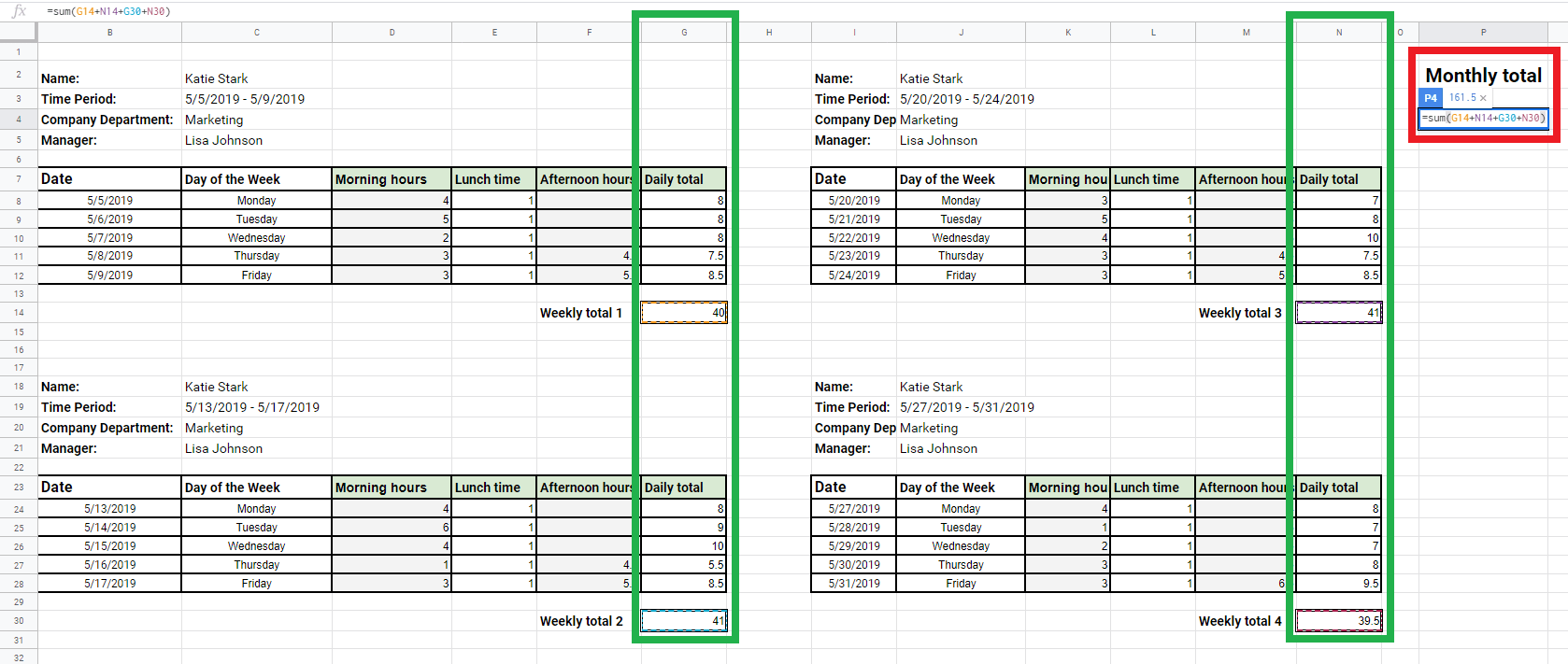
Tässä on, miten voit laskea aikaa kuukausittain Excel timesheet template:
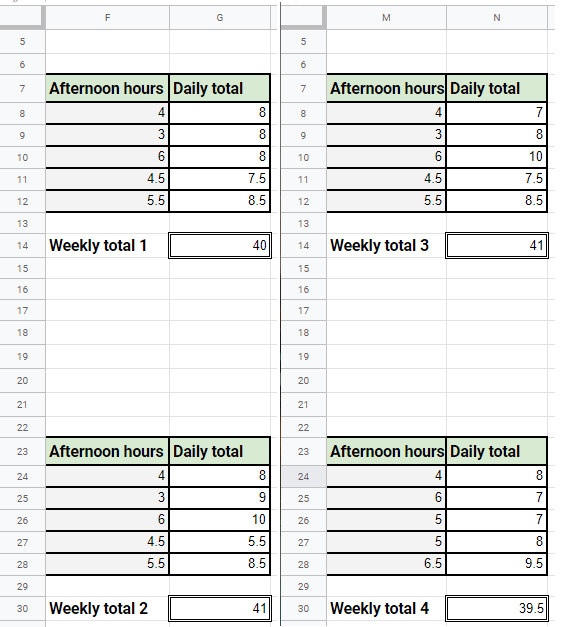
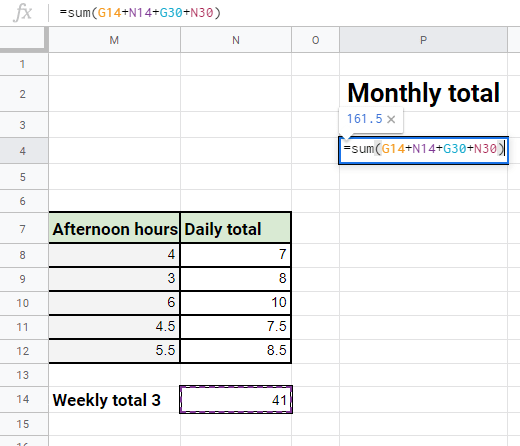
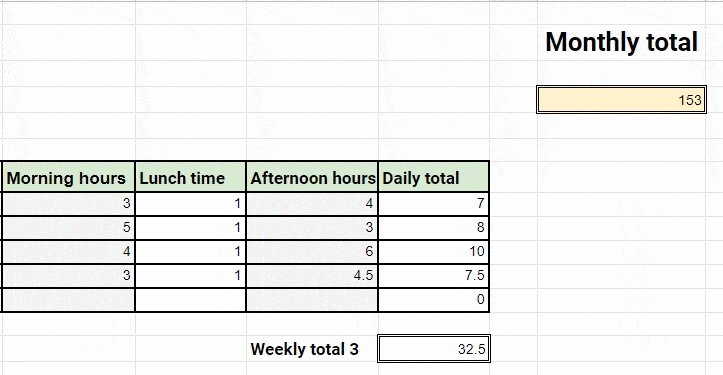
Jos työntekijät muuttaa tietoja millään solut, nämä muutokset näkyvät Kuukausittain yhteensä.,
Suojella soluja ja tuntilomakkeen
Kun olet luonut malleja ja määritellään kaikki kaavat oikein, sinun kannattaa lukita tiettyjä soluja, jotta varmista, että kaavat ovat edelleen toimiva ja oikea.
saat myös haluavat varmistaa, että tietyt solut pysyvät auki, niin, että työntekijät voivat vapaasti lisätä niiden tiedot – tyypillisesti sinun ”Aamulla”, ”Lounas”, ”Iltapäivällä tuntia”, ja ”Nimi” soluja auki, ja kaava solujen lukittu.
oletusarvoisesti kaikki Excel-solusi ovat lukittuina, mutta voit hallita niitä Formaattisoluikkunassa.,
päästäkseen solujen työntekijä editointi, yksinkertaisesti:
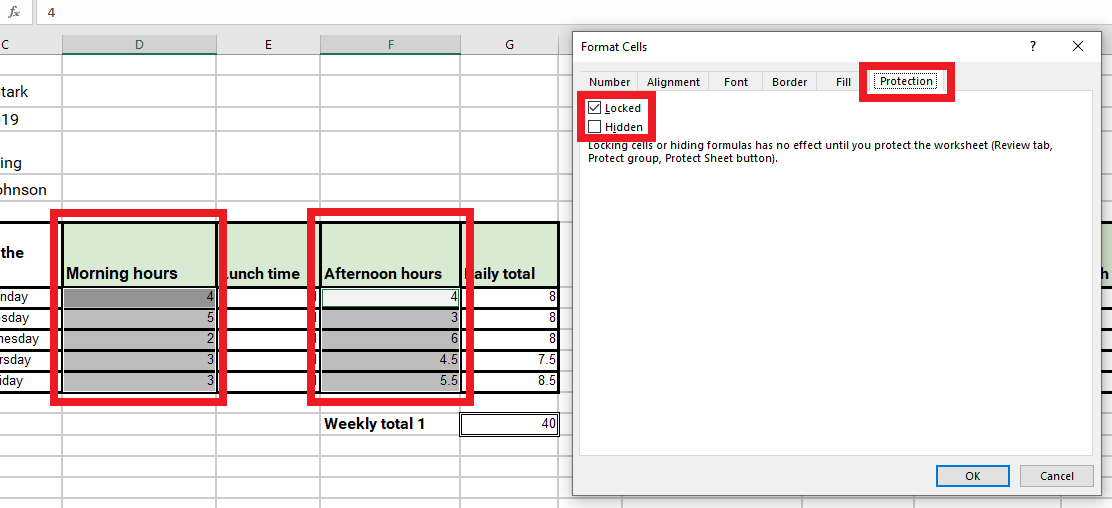
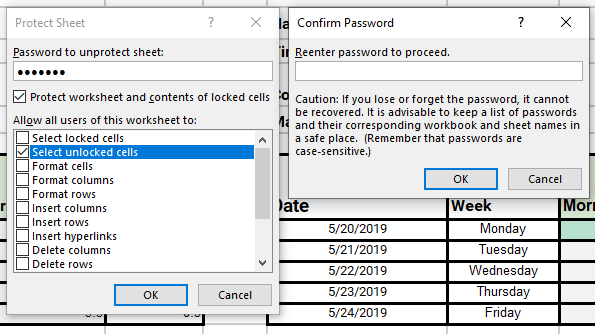

Leave a Reply