haluatko asentaa Google Analytics WordPress? Tietäen, miten yleisö vuorovaikutuksessa sivustosi on ratkaisevan tärkeää menestykseen.
paras tapa tutustua yleisöön on liikennetilastojen kautta, ja Tätä Google Analytics tarjoaa ilmaiseksi.
tässä artikkelissa, me kertoa miksi Google Analytics on tärkeää, ja miten voit helposti asentaa Google Analytics WordPress verkkosivuilla (askel askeleelta).,

Ensimmäinen, me selittää, miksi Google Analytics on tärkeää ja miten se voi auttaa sinua kasvamaan sivuston.
sen Jälkeen, näytämme, miten kirjautua Google Analytics-tili ja erilaisia menetelmiä asentaa sen WordPress-sivusto.
lopulta selitämme, miten katsotte liikenneselostuksianne Google Analyticsissa.
tässä on nopea katsaus siihen, mitä opit tässä artikkelissa.,
- Miksi on Google Analytics Tärkeää
- Miten rekisteröityä Google Analytics
- Miten Asenna Google Analytics Käyttää MonsterInsights (Suositus)
- Miten Asenna Google Analytics Käyttää Insert-Otsikot & Alatunnisteet Plugin
- Miten Asenna Google Analytics WordPress Teema (Advanced)
- Raporttien Tarkasteleminen Google Analytics
- Making irti Google Analytics
Valmis aloitetaan.,
Video Opetusohjelma
Jos et halua katsella opetusvideota, niin voit jatkaa lukemista tekstin versio alla:
Miksi Google Analytics Tärkeää Bloggaajia?
kun aloitat blogin, #1-tavoitteesi on saada lisää liikennettä ja tilaajia. Google Analyticsin avulla voit tehdä datavetoisia päätöksiä näyttämällä sinulle tärkeät tilastot. Näet:
Kuka käy verkkosivustollasi?,
Tämä osa analytics-vastauksia, mikä on maantieteellinen sijainti, yleisö, jota selain ei käyttäjä käyttävät käymään sivustossasi, ja muita tärkeitä tietoja, kuten näytön resoluutio, JavaScript-tuki, Flash-tuki, kieli ja enemmän.
tämä tieto on erittäin hyödyllinen, ja se voi auttaa monin tavoin. Kun saat mukautetun suunnittelun, voit käyttää käyttäjän tietoja varmistaaksesi, että sivustosi on yhteensopiva yleisön kanssa.
Jos suurimmalla osalla käyttäjistäsi ei ole Flash-tukea, kannattaa välttää flash-elementin lisäämistä sivustoosi., Jos suurin osa käyttäjistäsi on 1280 näytön resoluutioilla, varmista, että suunnittelusi on yhteensopiva kyseisen resoluution kanssa tai pienempi.
Mitä ihmiset tekevät, kun he ovat sivustossasi?
Voit seurata missä käyttäjät ovat menossa sivustosi, kuinka kauan ne pysyvät sivustossasi, ja mikä on välitön poistumisprosentti (prosenttia käyttäjistä poistua sivuston ensimmäinen vierailu).
tämän tiedon avulla voit laskea pomppunopeutta ja lisätä sivunäkymiäsi.,
Voit myös löytää suosituin artikkeleita, artikkeleita, jotka eivät ole niin hyvin, ja millaista sisältöä käyttäjät etsivät.
milloin ihmiset käyvät sivuillasi?
katsomalla päivän kuumimmat tunnit sivustollesi voit valita ajan, jolloin julkaiset postauksesi. Jos tämä Aikavyöhyke ei ole yhteensopiva sinun, niin voit aikatauluttaa postisi täyttämään tuon tunnin.
Miten ihmiset löytävät sivustosi?
Tämä osa analytics näyttää, mistä käyttäjät tulevat (esimerkiksi hakukoneet, Suorat Linkit, viittauslinkit toisesta sivustosta).,
se näyttää myös, kuinka suuri osuus kävijöistä tuli jokaisesta näistä lähteistä. Google analytics antaa sinulle jaottelun kunkin näistä luokista. Jos se on hakukone luokkaan, niin se osoittaa, mikä hakukone on eniten liikennettä, Google, Yahoo, Bing jne.
lähetelähteiden erittely näyttää, millä sivustoilla sinun tulee työskennellä eniten. Jos Facebook Facebook Facebook on tärkein lähete, sinun täytyy olla yksinomainen Facebook-sisältöä, jotta Facebook-yleisö tuntuu erityinen.,
Jos top lähete lähde on ulkoinen verkkosivusto, sinun kannattaa harkita ottaa yhteistyössä kyseisen sivuston (guest post exchange tai jotain muuta).
miten ihmiset ovat vuorovaikutuksessa sisältösi kanssa?
Google analytics näyttää, miten käyttäjät ovat vuorovaikutuksessa sivustosi sisällön kanssa. Se näyttää, mikä prosentti käyttäjästä klikasi mitä linkkiä sivustossasi ja paljon muuta.
Voit suorittaa A/B split testit luomalla sisältöä kokeiluja Google Analytics ymmärtää, mikä toimii parhaiten täyttää tavoitteesi.,
kun näet käyttäjän vuorovaikutteisuuden, voit työstää sisältöäsi käyttäjiesi ympärille. Katsomalla vastaukset yllä oleviin kysymyksiin, voit keskittyä strategioihin, jotka toimivat sivustosi ja välttää strategioita, jotka eivät toimi.
Yksinkertaisesti sanottuna, poistaa arvailun ja keskittyä tilastot, että asia, joten voit tehdä data-driven-päätöksiä.
Google Analyticsin kanssa Rekisteröityminen
Google Analytics on saatavilla ilmaiseksi, ja rekisteröitymiseen tarvitaan vain Google-tai Gmail-tili., Rekisteröidy prosessi on melko yksinkertainen, seuraa askel askeleelta ohjeita ja luo Google Analytics-tili.
Vaihe 1: Ensin sinun täytyy vierailla Google Analytics Rekisteröidy.
sinua pyydetään kirjautumaan Google-tilillesi. Jos sinulla on jo Google-tai Gmail-tili, voit käyttää sitä kirjautumiseen. Muuten, voit mennä eteenpäin ja luoda Google-tilin itsellesi.

Vaihe 2: Kun olet kirjautunut sisään Gmail-tilin, sinua pyydetään ruudun kuten yksi alla., Tässä voit kirjautua Google Analyticsiin Gmail-tililläsi.
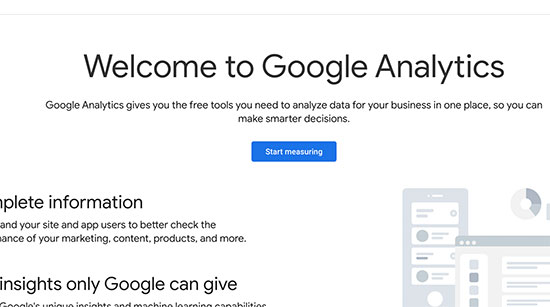
sen Jälkeen sinua pyydetään antamaan tilin nimen. Tätä nimeä käytetään sisäisesti, joten voit käyttää mitä tahansa toiminimen kaltaista.
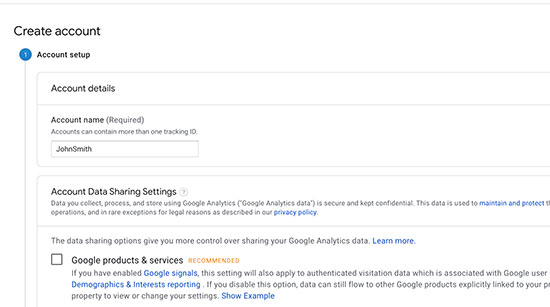
Vaihe 3: seuraavassa näytössä, sinulle annetaan valita valita web, sovellukset, tai sovellukset ja web. Varmista, että valitset ’Web’.
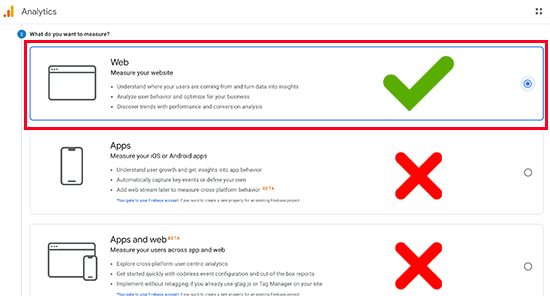
sen Jälkeen, sinun täytyy syöttää sivuston nimi, sivuston URL-osoite, maa ja aikavyöhyke.,
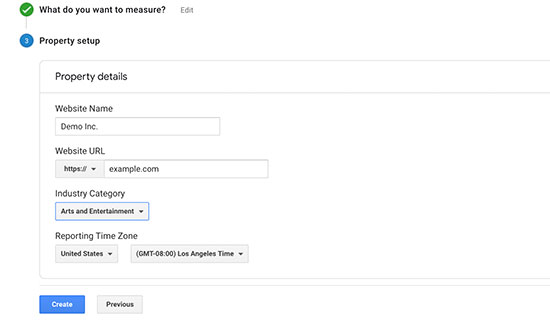
Kun olet syöttänyt nämä tiedot, klikkaa Seuraava-painiketta. Sinulle esitellään Google Analyticsin ehdot ja palvelu, johon sinun on suostuttava, joten klikkaa ”Hyväksyn” – painiketta.
Vaihe 4: Nyt sinulle esitellään Google Analytics-seurantakoodisi. Voit kopioida tämän seurantakoodin, koska sinun täytyy syöttää se WordPress sivuston riippuen menetelmän käytät alla.
voit myös yksinkertaisesti jättää tämän selainvälilehteä auki ja vaihtaa takaisin kopioimaan koodin tarvittaessa.,
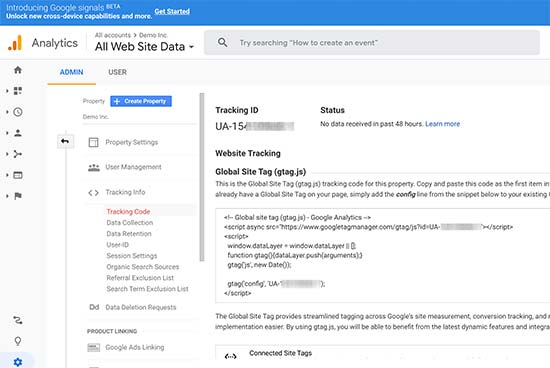
suosittelemme, jättäen analytics selaimen välilehti auki niin ehkä se uudelleen, kun olet asentanut koodin WordPress-sivusto.
nyt kun olet määrittänyt Google Analytics-tilin, katsotaanpa, miten Google Analytics asennetaan WordPress.
Miten Asenna Google Analytics WordPress
On olemassa muutamia eri tapoja setup Google Analytics WordPress. Näytämme sinulle kolme tapaa, joissa ensimmäinen vaihtoehto on helpoin ja viimeinen vaikein.
voit valita itsellesi parhaiten sopivan.,
Huomautus: Sinun on käytettävä verkkosivustollasi vain yhtä näistä menetelmistä välttääksesi sivunäkymien kaksinkertaisen seurannan Google Analytics-tililläsi.
menetelmä 1. Google Analytics for WordPress, jonka MonsterInsights
MonsterInsights on suosituin Google Analytics plugin WordPress. Yli 1 miljoonaa verkkosivustoa käyttää sitä mukaan lukien tykkää Bloomberg, PlayStation, Zillow, ja enemmän.
Se on helpoin ja ylivoimaisesti paras tapa lisätä Google Analytics WordPress (kaikille käyttäjille, aloittelijoille ja asiantuntijoiden keskuudessa).,
MonsterInsights on saatavilla sekä, maksetaan palkkio plugin, ja ilmainen versio. Tässä opetusohjelma, käytämme MonsterInsights ilmainen versio.
voit käyttää MonsterInsights Pro-versiota, jos haluat kehittyneempiä ominaisuuksia, kuten sähköisen kaupankäynnin seuranta, mainosten seuranta, Kirjailijaseuranta jne. Niiden perustamisprosessi on sama.
aloitetaan.
ensimmäinen asia mitä sinun tarvitsee tehdä, on asentaa ja aktivoida MonsterInsights plugin. Lisätietoja, katso askel askeleelta opas siitä, miten asentaa WordPress plugin.,
aktivoinnin, plugin lisää uuden valikon merkitty ”Oivalluksia” WordPress admin menu. Klikkaamalla sitä tuo monsterinsights setup wizard.

Ensinnäkin, sinua pyydetään valitsemaan luokka sivustollesi (yrityksen verkkosivuilla, blogi tai verkkokauppa). Valitse yksi ja napsauta sitten Tallenna ja Jatka-painiketta.
Seuraava, sinun täytyy klikata ”Connect MonsterInsights” – painiketta.,

Tämä tuo esiin popup, joka vie sinut Google-tilejä, jossa sinua pyydetään kirjautumaan sisään tai valitse Google-tili, jos olet jo kirjautunut sisään.

Seuraavaksi sinua pyydetään sallimaan MonsterInsights käyttää Google Analytics-tilisi.

Napsauta ”Salli” – painiketta jatkaaksesi.
viimeinen vaihe on valita profiili, jonka haluat seurata. Sinun täytyy valita sivustosi täällä ja sitten klikkaa ’täydellinen yhteys’ painiketta jatkaa.,

MonsterInsights nyt asentaa Google Analytics sivustossasi. Sen jälkeen sinua pyydetään valitsemaan verkkosivustosi suositellut asetukset.

oletusasetukset toimisi useimmat sivustot. Jos käytät affiliate link plugin, sinun täytyy lisätä polku käytät viitta affiliate linkkejä. Näin voit seurata affiliate linkkejä Google Analytics.
klikkaa Tallenna ja Jatka-painiketta tallentaaksesi asetuksesi.,
seuraavaksi MonsterInsights näyttää maksulliset lisäosat, joihin pääset, jos päivität Pron. Voit yksinkertaisesti klikkaa ’Tallenna ja Jatka’ painiketta ohittaa tämän vaiheen.

tämän Jälkeen sinua pyydetään asentamaan WPForms plugin, joka on paras WordPress yhteydenottolomake plugin. Voit asentaa sen tai napsauta Ohita tämä Vaihe.

Se on kaikki olet onnistuneesti asentanut ja setup Google Analytics WordPress-sivusto. Muista, se vie Google Analytics joskus ennen näyttää tilastot.,

parasta MonsterInsights on, että voit tarkastella Google Analytics-raportit sisällä WordPress kojelautaan. Yksinkertaisesti vierailla Insights ” raportit sivu tarkistaa nopeasti yleiskuvan analytiikkatiedot.

Huomautus: MonsterInsights oli aiemmin tunnettu nimellä Google Analytics for WordPress Yoast. WPBeginner perustaja, Syed Balkhi, osti plugin vuonna 2016 ja rebranded sen MonsterInsights. Nyt se on osa Perhe premium WordPress plugins.
Menetelmä 2., Aseta Ylä-ja Alatunnisteet Plugin
Tämä menetelmä ei ole yhtä hyvä kuin MonsterInsights, koska et voi tehdä kehittyneitä seuranta kokoonpano, ja et voi tarkastella Google Analytics-tietoja omassa WordPress kojelautaan.
ensin sinun on kopioitava Google Analytics-seurantakoodisi, jonka kopioit aiemmin vaiheessa 4 kirjautuessasi Google Analytics-tilille.
![]()
Seuraavaksi sinun täytyy asentaa ja aktivoida Aseta Ylä-ja Alatunnisteet plugin. Lisätietoja, katso askel askeleelta opas siitä, miten asentaa WordPress plugin.,
aktivoinnin yhteydessä sinun on käytävä Asetukset ” Lisää otsakkeet ja alatunnisteet-sivulla. Tässä sinun täytyy liittää Google Analytics seurantakoodi, jonka kopioit aiemmin ’skriptit headers’ osiossa.
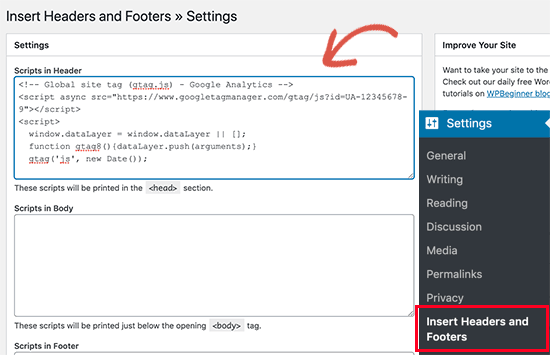
Älä unohda klikata tallenna muutokset-painiketta tallenna asetukset.
siinä kaikki, olet onnistuneesti asentanut Google Analyticsin sivustollesi.
3. Asenna Google Analytics WordPress Theme
tämä menetelmä on kehittynyt käyttäjille, jotka tuntevat koodin., Se on hieman epäluotettava, koska koodi katoaa, jos vaihdat tai päivität teeman. Emme melkein koskaan suosittele tämän menetelmän käyttöä.
Jos tämä on ensimmäinen kerta lisäämällä koodi WordPress tiedostoja, sinun pitäisi tarkistaa oppaamme siitä, miten kopioida liitä koodi pätkiä WordPress.
ensin sinun on kopioitava Google Analytics-seurantakoodisi, jonka kopioit aiemmin vaiheessa 4 kirjautuessasi Google Analytics-tilille.
![]()
Nyt on kaksi yhteistä tapoja lisätä tämä koodi in your WordPress teema tiedostoja., Voit valita jommankumman niistä (ei molempia).
1. Lisää koodi otsikkoon.php-tiedosto
muokkaa otsikkoa.php tiedosto WordPress teema ja liitä Google Analytics koodi kopioimasi aikaisemmin heti <body> – tagin.
älä unohda tallentaa muutoksia ja ladata tiedostoa takaisin palvelimellesi.
Lisää Funktiotiedoston kautta
Voit myös lisätä Google Analyticsin seurantakoodin WordPress functions-tiedostoon. Se sitten automaattisesti lisätä seurantakoodin jokaiselle sivulle WordPress sivuston.,
Sinun täytyy lisätä tämä koodi teeman functions.php-tiedosto.
Katselu Raportteja Google Analytics-Sivuston
Google Analytics pystyy näyttämään sinulle aarre tietoa kerätään tilastot. Voit tarkastella näitä tietoja käymällä Google Analyticsin kojelaudassa.

näet sisäänrakennettu Google Analytics-raporteissa vasemmassa sarakkeessa. Jokainen osio on jaettu eri välilehtiin ja välilehden klikkaamalla sitä laajennetaan näyttämään enemmän vaihtoehtoja.,
- reaaliaikainen raportti näyttää reaaliaikaisen näkymän liikenteestäsi.
- yleisö-välilehti näyttää raportit, joiden avulla ymmärrät käyttäjiäsi.
- Hankintaraporteissa selvitetään, mistä käyttäjät ovat kotoisin.
- Behavior reports tiivistää, mitä käyttäjät tekevät saavuttuaan sivustollesi.
- Konversioraportit kertovat, kuinka hyvin pärjäät tavoitteita vastaan.
Google Analyticsin hyödyntäminen
Google Analytics on uskomattoman tehokas työkalu, jossa on paljon mahtavia ominaisuuksia., Jotkut niistä ovat melko ilmeisiä ja helppokäyttöisiä, toiset vaativat joitakin lisäasetuksia.
tässä on joitakin resursseja, jotka auttavat sinua hyödyntämään Google Analyticsin raportteja.
- Seuraa käyttäjien sitoutumista WordPress Google Analytics
- Seuraa WooCommerce asiakkaita Google Analytics
- Seurata lähtevien linkkien WordPress
Google Analytics toimii parhaiten Google Search Console (entinen Google Webmaster Tools). Sen avulla voit nähdä, miten sivustosi pärjää hakutuloksissa., Katso täydellinen Google Search Console opas oppia käyttämään sitä kasvaa verkkosivuilla.
toivomme, että tämä artikkeli auttoi sinua oppimaan Google Analyticsin asentamisen WordPress. Saatat myös haluta nähdä ultimate WordPress SEO opas aloittelijoille.
Jos pidit tästä artikkelista, niin tilaa Youtube-kanavamme WordPress video tutorials. Löydät meidät myös Twitteristä ja Facebookista.
Leave a Reply