Myös COUNTIFS toiminto Excel laskee solujen määrän alueella, jotka vastaavat asetettu useita kriteerejä. Neuvosto laajentaa VASTATOIMINTOA, joka sallii vain yhden kriteerin. Se on samanlainen kuin SUMIFIT, jotka löytävät kaikkien solujen summan, joka vastaa useita kriteerejä.,
COUNTIFS toiminto syntaksi
Myös COUNTIFS toiminto on seuraava syntaksi:
=COUNTIFS(criteria_range1,criteria1, criteria_range2,criteria2,….)
- criteria_range1 on ensimmäinen solualue
- criteria1 on kriteerit tulee suhteuttaa criteria_range1
- Samoin, criteria_range2 on toinen solualue, joka olisi sovitettava vastaan criteria2.,
On olemassa useita asioita sinun täytyy muistaa, kun käytät COUNTIFS toiminto kaava:
- Voit käyttää jopa XX criteria_range ja kriteerit paria yhden COUNTIFS toiminto.
- Onko sinulla kaksi tai kaksikymmentä kriteeriä, jokaisen on oltava sama muoto.
Se on tärkeää huomata, että COUNTIFS toiminto vie kaikki criteria_range/kriteerit paria ja laskee vain niitä tapauksia, joissa kaikki parit ovat totta., Tämä käy parhaiten ilmi esimerkistä.
Skenaario Yksi – COUNTIFS yksi kriteeri
sanotaan, että meillä on luettelo viimeaikaisista tietokone-laitteisto ostoksia kuten on esitetty tässä:
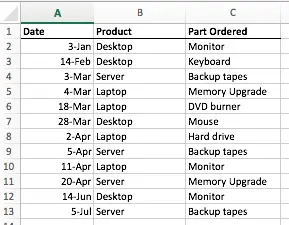
Oletetaan, että haluamme laskea, kuinka monta kertaa Työpöytä tulee näkyviin Tuote-sarakkeessa. Tämä voidaan tehdä VASTATOIMINNOLLA – meidän ei tarvitse käyttää vastatoimia tässä vaiheessa., Tässä on kaava, voit tehdä tämän:
=COUNTIF(B2:B13,”Desktop”)
Tässä on, miten se voisi näyttää meidän taulukkolaskenta:

Huomaa, että vaikka meidän ei tarvitse käyttää COUNTIFS tässä skenaariossa, COUNTIFS palauttaa saman tuloksen.
huomaa Myös, että se on mahdollista käyttää mitä tahansa suorakaiteen kriteerit vaihtelevat. Esimerkissä käytetään kriteerejä alue, joka on 1 sarake leveä ja 12 riviä syvä (B2:B13).,
olisi myös työtä, jos meillä on perusteita alue, joka oli, sanoa, 2 saraketta leveä ja 12 riviä syvä, tai jopa 12 saraketta leveä ja 1 krs syvä. Vastaajat yksinkertaisesti laskevat kaikki määrittämäsi alueen solut, jotka sisältävät määrittelemäsi kriteerit.
Skenaario 2 – COUNTIFS kanssa kaksi kriteeriä eri kriteerit vaihtelee
Kun ymmärrät, miten käyttää COUNTIFS yksi critera_range ja kriteerit, se on helppo pidentää sitä kaksi tai enemmän criteria_range/kriteerien yhdistelmiä.,
esimerkiksi, katsotaanpa laskea, kuinka monta kertaa yhdistelmä Pöytäkone ja Näyttö näkyvät meidän taulukkolaskenta:
=COUNTIFS(B2:B13,”Desktop”,C2:C13,”Monitor”)

Kuten näette, tämä kaava on palannut oikea määrä rivejä, joissa molemmat kriteerit on sovitettu niiden sarakkeita.,
Se on syytä toistaa yksi sääntöjen COUNTIFS täällä – kaksi kriteeriä alueiden on oltava sama muoto ja koko tai kaava ei toimi, ja palauttaa #ARVO virhe. Tässä on esimerkki, jossa toinen kriteerien välillä on pienempi kuin ensimmäinen:
=COUNTIFS(B2:B13,”Desktop”,C2:C12,”Monitor”)
Skenaario 3 – COUNTIFS kaksi kriteerit samat kriteerit vaihtelevat
Toinen yleinen skenaario on käyttää samoja kriteerejä, joissa on enemmän kuin yksi criteria_range., Oletetaan esimerkiksi, että haluamme laskea, kuinka monta kertaa joko työpöytä tai palvelin näkyvät tuote-sarakkeessa. Voit kokeilla tätä kaavaa käyttäen COUNTIFS:
=COUNTIFS(B2:B13,”Desktop”,B2:B13,”Palvelin”)
Valitettavasti, tämä kaava palauttaa arvon 0, kuten on esitetty tässä:

Tämä on yleinen virhe, että jopa kokenut Excel käyttäjät tekevät, kun käytät COUNTIFS (ja sen vastine, SUMIFS jossa voit oppia tästä).,
ongelma on, että COUNTIFS näyttää meidän criteria_range, B2:B13 ja yrittää laskea soluja, jotka sisältävät sekä Työpöydän ja Palvelimen. Muista, että halusimme laskea soluja, jotka sisältävät joko työpöydän tai palvelimen. Tietenkään valikoimassamme ei ole soluja, jotka sisältävät sekä pöytäkoneita että palvelimia, joten tulos on 0.,
Ironista kyllä, paras tapa löytää vastauksen tässä skenaariossa on niin yksinkertainen, että se on usein unohdetaan – käytä vain kaksi COUNTIF toimintoja kaava, pikemminkin kuin kerran COUNTIFS toiminto, kuten tämä:
=COUNTIFS(B2:B13,”Desktop”)+COUNTIF(B2:B13,”Palvelin”)
Tämä tuottaa oikean tuloksen, kuten on esitetty tässä:

Toisin sanoen, voimme yksinkertaisesti laskea kaikki rivit, jotka sisältävät Työpöydän ja lisää ne yhteneväisiä rivit, jotka sisältävät Server.,
Tiivistelmä
Myös COUNTIFS toiminnon avulla voit laskea, kuinka monta kertaa
Leave a Reply