Tässä on minun suosikki pikakuvakkeita Photoshopin Crop tool!
1) Pikavalinnat
• ”C” valitsee Sato työkalu.
• ”X” vaihtaa leveys-ja korkeusarvoja tai, napsauta Valintarivin nuolikuvaketta.
• ”O” syklien kautta tarkastella peittokuvat (Sääntö Kolmasosaa, Grid, jne.).
• ”H” piilottaa kuva-alueen ulkopuolella (ulkopuolella) Sadon marquee., Huom: myös etuviivain ( / ) toimii.
• kumotaksesi sadon, napauta pakoavainta. Soveltaa sato, napauta enter-näppäintä, kaksoisnapsauta sisällä sadon teltta, tai valitse toinen työkalu työkalu-baarissa (tämä viimeinen menetelmä näyttää ”Rajata kuvaa?” valintaikkuna).
• – Komento (Mac) | Ohjaus (Win) rajaus-työkalu on valittuna, tilapäisesti mahdollistaa Suoristaa vaihtoehto.
• ”minä” auto-populates Leveys, Korkeus, ja Tarkkuus mitat aktiivisen asiakirjan., Huomautus: sinun täytyy tehdä säätö Crop marquee ennen napauttamalla ”I” avain, muuten Photoshop valitsee Eyedropper työkalu.
• ”P” mahdollistaa klassisen moodin (Klassisessa tilassa Crop marquee asetetaan uudelleen, ei Kuva). Huomautus: sinun täytyy tehdä säätö Crop marquee ennen napauttamalla ”P” avain, muuten Photoshop valitsee kynän työkalu.,
2) Click-drag Sadon Marquee
• Kun valitset ensin, Sato työkalu, useimmat ihmiset eivät tiedä, että voit click-vedä kuva-alueella voit määrittää Sadon (sen sijaan, säätämällä sadon kahvat, jotka näkyvät kuvan ympärille oletuksena).
3) Sato, Rajata Uudelleen
• levittämisen Jälkeen rajata, Photoshop automaattisesti piilottaa sato marquee vaikka Sato työkalu on edelleen valittuna. Jos haluat käyttää Crop tool uudelleen, klikkaa kuva-alueella näyttää crop marquee tai, click-vedä kuva-alueella määritellä sato.,
4) Rajaus Erityinen Suhde tai Tiedoston Koko
• rajaus-työkalu on valittuna, valitse Suhde Kuvasuhde/Sato Koko avattavasta valikosta Asetukset-baari ja kirjoita arvot rajoittaa rajata tietyn kuvasuhteen. Valitse W x H x Päätöslauselma, Kuvasuhde/Sato Koko pudotusvalikosta syöttää tiettyjä arvoja ja rajata tietyn kuvan kokoa. Voit myös valita esiasetetut arvot avattavasta luettelosta (joko Kuvasuhde, tai Rajata kokoa), tai kirjoittaa oman arvot ja valita Uuden Sadon Preset lisätä arvoja avattavasta.,
5) Rajaus Toisen Kuvan Mitat (Tiedoston Koko)
• jos Haluat käyttää mittojen yksi kuva rajata toisen kuvan, valitse asiakirja, jolla halutut mitat ja valitse Edessä Kuvan Kuvasuhde/Sato Koko avattavasta valikosta auto-kansoittavat leveys, korkeus ja resoluutio (tai napauta ”I”). Sitten, vaihda asiakirjaan, joka on rajattava / kokoa ja vedä pois Crop marquee. Kun sato levitetään, kuva muutetaan vastaamaan leveys, korkeus, ja resoluutio alkuperäisen kuvan., Tallenna tiedostokoko mitat tai kuvasuhteet (uudelleenkäyttöön tulevissa tiedostoissa) valitse ”uusi sato valmiiksi” kuvasuhteesta/sadon koko pudotusvalikosta.
Note: jos kuva on kokoa, kun rajaus, Photoshop käyttää kuvan interpolointi-vaihtoehto on asetettu asetuksissa > Yleiset. Oletusasetus, Bicubic Automatic, mahdollistaa Photoshop valitsi parhaan resampling menetelmä, joka perustuu asiakirjan tyyppi ja se, onko asiakirja on skaalaus ylös tai alas.,
6), jossa Yksi Ulottuvuus Sato Työkalu
• Jos haluat kuvan olla tietyllä korkeudella (4 tuumaa, esimerkiksi), mutta haluat pitää leveys joustava, valitse W x H x Päätöslauselma, Kuvasuhde/Sato Koko avattavasta valikosta Asetukset bar ja kirjoita ”4” korkeus jättäen leveyden arvo tyhjä.,
7) Sadon Vaihtoehtoja tilannekohtainen Valikot
• Kun käytät rajaustyökalua, Control-osoita (Mac) | hiiren kakkospainikkeella (Win) sisällä Sadon marquee mahdollistaa nopean pääsyn suurin osa vaihtoehdoista liittyy rajaustyökalu (mukaan lukien Reset-Rajaa, Kierrä ja Rajata Laatikko, Default kuvasuhteet jne.). Huomautus: useimmat työkalut Photoshop on yhteydessä herkkä valikot suunniteltu lisäämään tehokkuutta, joten muista antaa heille kokeilla.
8) rajaustyökalu napsahtaa reunalle
• oletusarvoisesti rajaustyökalu asetetaan ”Snap To” asiakirjan reunoille., Vaikka tiuskintakäyttäytymisestä on hyötyä, se voi vaikeuttaa satoa lähellä kuvan reunaa. Poistaa katkaiseva käyttäytymistä, valitse Näytä > Snap ja vaihtaa pois (poista) – Asiakirjan Rajoissa. Jos haluat tilapäisesti poistaa tämän ”Snap To” – käyttäytymisen käytöstä, paina ja pidä ohjausnäppäintä vetäessäsi Crop marqueeta lähelle asiakirjan reunoja. Huomautus: näkyvissä on muita vaihtoehtoja > Snap mukaan lukien ruudukko, oppaat, kerrokset ja viipaleet.,
9) Rajaus Valinta Photoshop
• Jos asiakirja on aktiivinen valinta, kun Sato työkalu on valittu, Photoshop automaattisesti vastaa Sadon marquee rajaava suorakaide valinta. Jos et halua rajata valinta, koskettamalla esc-näppäintä nollaa rajata kuvan rajoja (tai mahdollisimman lähellä kuvan rajoja kuin mahdollista, jos on kuvasuhde asettaa rajaustyökalun asetukset bar). Viljelykasvimarkiaisen uudelleenasettaminen poistaa alueen. Huomaa: taulut eivät jaa tätä käytöstä.,
10) Lisäämällä Kankaalle Käyttämällä rajaustyökalua
• Voit käyttää rajaustyökalua lisätä kankaalle kuvan, vedä sato kahvat ulkopuolella kuva-alueen ja soveltaa sadon. Lisätä avoimuutta kuvan ympärille (sen sijaan, että täyttö lisätty kangas taustaväri), voit muuntaa Tausta kerros, ennen kuin käytät rajaustyökalua valitsemalla Layer > New > Layer Taustasta (tai napsauttamalla lukon kuvaketta oikealla puolella sana Tausta Tasot-paneelissa).,
11) Ylläpitää Joustavuutta, kun Rajaus
• jos Haluat rajata kuvaa, mutta säilyttää rajatun alueen ulkopuolella Sadon teltta, poista valinta, Poista Rajatut Pikselit Asetukset-palkki.
12) Vähentää Tiedoston Kokoa Poistamalla Sisältöä Ulkopuolella Näkyvän Kuva-alan
• pysyvästi poistaa tietoja, joka ulottuu yli näkyvän kuva-alueen (kangas), valitse rajaustyökalua, tarkista Delete Cropped Pixels Asetukset-baari, ja paina Return (Mac) | Enter-näppäintä (Win). Photoshop esikatselee kaikki tiedot, jotka ulottuvat näkyvän kuva-alueen ulkopuolelle., Napauta Return (Mac) / Enter (Win) uudelleen sadon levittämiseksi. Dokumentin tallentaminen näin rajaamisen jälkeen on pysyvää, joten varmista, että sinun ei tarvitse siirtää/sijoittaa/muuttaa kerrosten kokoa. Huomautus: Kun työskentelet älykkäiden esineiden kanssa, mitään ylimääräistä kuvaa, joka ulottuu näkyvän kankaan ulkopuolelle, ei poisteta.
toinen tapa olisi valitse Valitse > Valitse Kaikki ja sitten Kuva > Rajaa.,
13) Suoristus Kuvien rajaus-Työkalu
• Kun käytät rajaustyökalua on Suoristaa vaihtoehto, koko asiakirja (mukaan lukien kaikki kerrokset), ovat suoristettu. Suorista vain valittu kerros, käytä hallitsija työkalu.
14) Työkalun Esiasetukset
• Työkalun Esiasetukset voi lisätä tuottavuutta säästämällä yleisesti käytetty työkalu vaihtoehtoja. Asettamisen jälkeen työkalu vaihtoehtoja bar, napsauta kuvaketta äärimmäisenä vasemmalla Options-palkki näyttää Tool Esiasetukset Poimija. Napsauta uutta esiasetettua kuvaketta (dog-eared page icon) tallentaaksesi esiasetuksesi., Seuraavan kerran kun sinun täytyy käyttää työkalua näillä asetuksilla, valitse se työkalun esiasetetusta Poimijasta.
15) Sisältö Tietoinen Rajaus Photoshop
• Kun käytät rajaustyökalua, Sisällön Tietoinen vaihtoehto voi älykkäästi täyttää avoimia alueita, joilla tietokoneella ”Content aware” tietoa. Alla olevalla videolla kerrotaan, miten.,
16) Käyttämällä rajaustyökalua Photoshop
• Löydä vinkkejä ja tekniikoita käyttäen Sato työkalu Photoshop tässä ilmainen video (Crop Tool), Photoshop CC 2017 Essential Koulutus: Perusasiat Lynda.com.
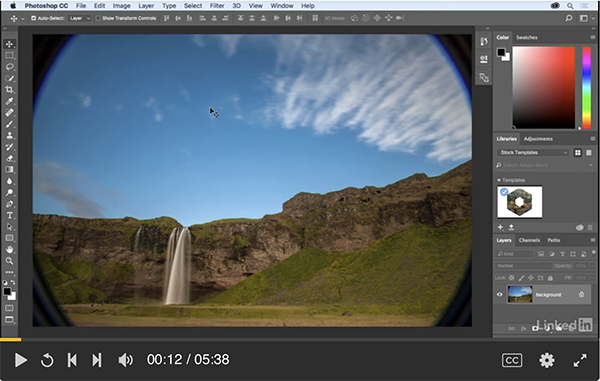
17) Rajata ja Suoristaa Kuvia Photoshop
• nopeuttaa skannausta tai kuvaat useita kuvia, se voi olla nopeammin skannata ne yhtenä asiakirjana., Sitten, valitse Tiedosto > Automaattinen > Rajaa ja Suoristaa Kuvat automatisoida ”leikkaus toisistaan” kuvia omiin asiakirjoihin.
18) Käyttäen Näkökulmasta Sato Työkalu Photoshop
• Löydä vinkkejä ja tekniikoita käyttäen Näkökulmasta Sato työkalu Photoshop tässä ilmainen video (Käyttäen Näkökulmasta Crop tool), Photoshop CC 2015 Essential Koulutus: Perusasiat Lynda.com.,
19) Bonus
• Ja vielä yksi video minun 3, 2, 1, Photoshop-sarja: tässä episodi 3, 2, 1, Photoshop, Julieanne osoittaa kolme vinkkejä kanssa sato työkalu, kuten nopeasti määritellään rajata alueen, ylläpitää joustavuutta, kun rajaus tiettyyn kuvasuhde ja rajaus kaksi kuvaa saman kokoinen.
Julieanne Kost
Lähetetty on05-01-2017
Leave a Reply