Lektion 18: Billeder og tekstombrydning
da/word2013/help-fod-og-page-numbers/content/
Indledning
at Tilføje billeder til dit dokument, kan være en god måde at illustrere vigtige oplysninger eller tilføje dekorative accenter til en eksisterende tekst. Bruges i moderation, kan billeder forbedre det generelle udseende af dit dokument.
Valgfrit: do .nload vores praksisdokument.,
Sådan indsættes et billede fra en fil:
Hvis du har et bestemt billede i tankerne, kan du indsætte et billede fra en fil. I vores eksempel indsætter vi et billede, der er gemt lokalt på vores computer.
- Placer indsætningspunktet, hvor billedet skal vises.
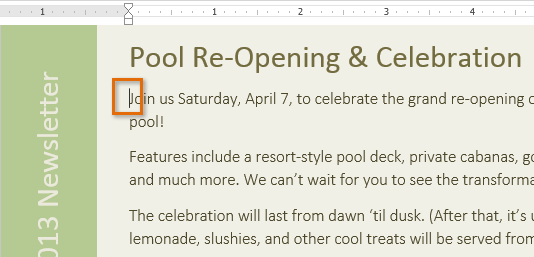 placering af indsætningspunktet
placering af indsætningspunktet - vælg fanen Indsæt på båndet, og klik derefter på kommandoen billeder.
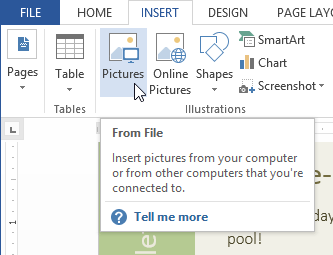 Klik på kommandoen billeder
Klik på kommandoen billeder - dialogboksen Indsæt billede vises., Vælg den ønskede billedfil, og klik derefter på Indsæt.
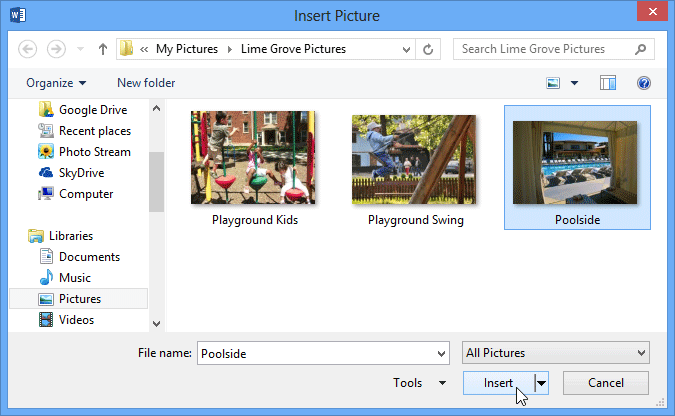 valg af et billede, der skal indsættes
valg af et billede, der skal indsættes - billedet vises i dokumentet.
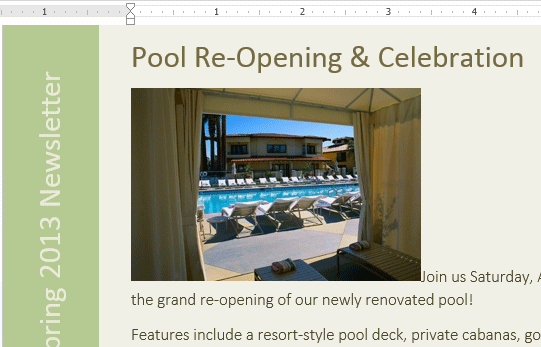 Det indsatte billede
Det indsatte billede
for At ændre størrelsen på et billede, skal du klikke og trække et af størrelseshåndtagene i hjørnerne  . Billedet vil ændre størrelse og samtidig holde de samme proportioner. Hvis du vil strække det vandret eller lodret, kan du bruge sidestørrelseshåndtagene
. Billedet vil ændre størrelse og samtidig holde de samme proportioner. Hvis du vil strække det vandret eller lodret, kan du bruge sidestørrelseshåndtagene  .,
.,
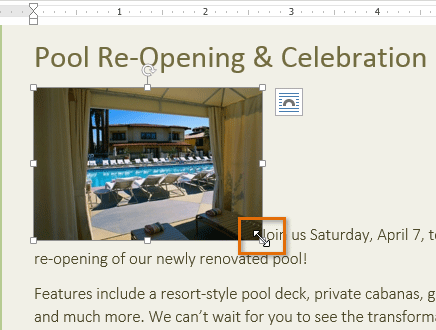 ændring af billedstørrelse
ændring af billedstørrelse indsættelse af onlinebilleder
Hvis du ikke har det ønskede billede på din computer, kan du finde et billede online, der kan føjes til dit dokument. Word giver to muligheder for at finde online-billeder:
- OneDrive: Du kan indsætte et billede, der er gemt på din OneDrive (tidligere kaldet SkyDrive). Du kan også linke andre online-konti med din Microsoft-konto, såsom Facebook eller Flickr.
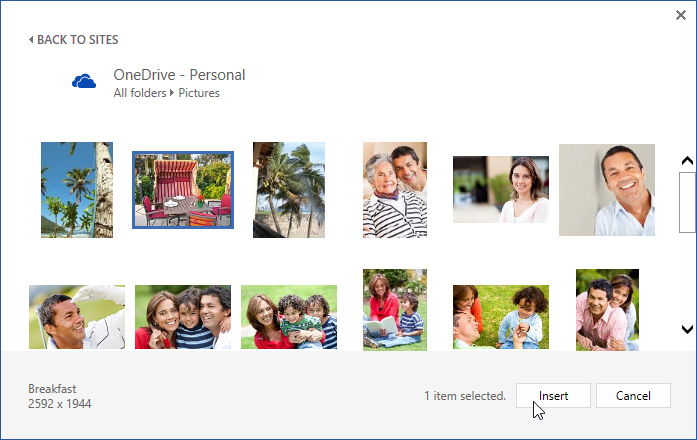 Kontor.,com Clip Art resultater
Kontor.,com Clip Art resultater - Bing Image Search: Du kan bruge denne indstilling til at søge på internettet efter billeder. Som standard viser Bing kun billeder, der er licenseret under Creative Commons, hvilket betyder, at du kan bruge dem til dine egne projekter. Du skal dog gå til billedets websiteebsted for at se, om der er nogen begrænsninger for, hvordan det kan bruges.
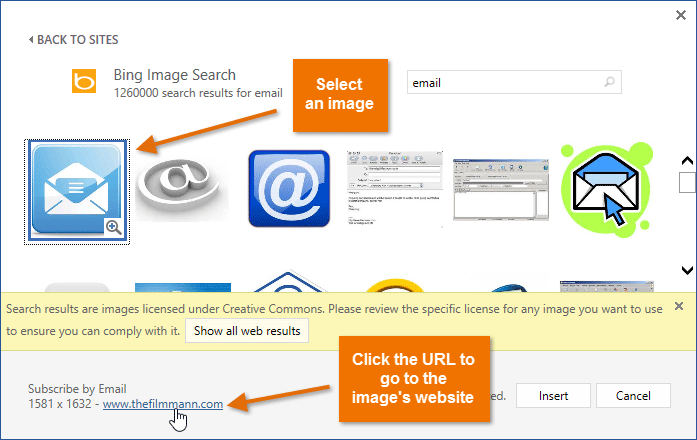 Bing Billede søgeresultater
Bing Billede søgeresultater
Tidligere, du havde også mulighed for at indsætte clipart billeder fra Office.com, men denne service er blevet afbrudt., I stedet kan du bruge Bing-billedsøgning til at finde billeder til dit dokument.
Sådan indsættes et onlinebillede:
- Placer indsætningspunktet, hvor billedet skal vises.
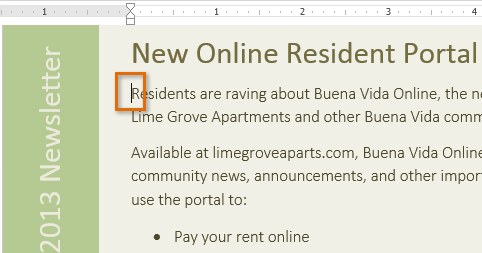 placering af indsætningspunktet
placering af indsætningspunktet - vælg fanen Indsæt, og klik derefter på kommandoen Online billeder.
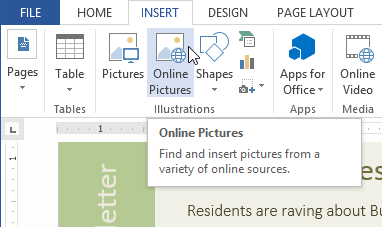 Klik på Online Pictures-kommandoen
Klik på Online Pictures-kommandoen - dialogboksen Indsæt billeder vises.
- Vælg Bing Image Search eller din OneDrive. I vores eksempel bruger vi Bing-billedsøgning.,
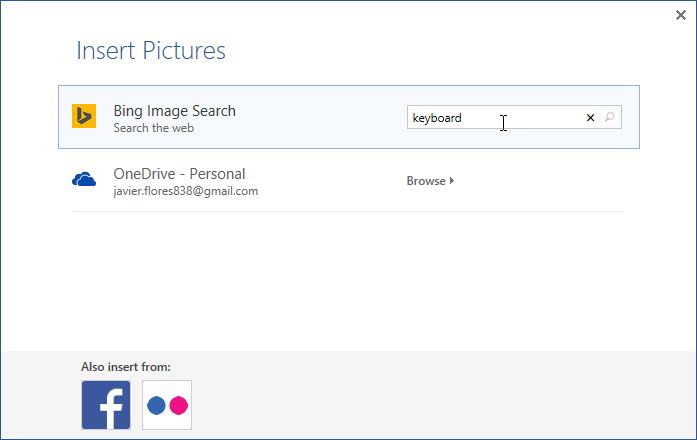 indtastning af et søgeord
indtastning af et søgeord
- tryk på Enter-tasten. Dine søgeresultater vises i dialogboksen.
- Vælg det ønskede billede, og klik derefter på Indsæt.
 indsættelse af et søgeresultat
indsættelse af et søgeresultat - billedet vises i dokumentet.
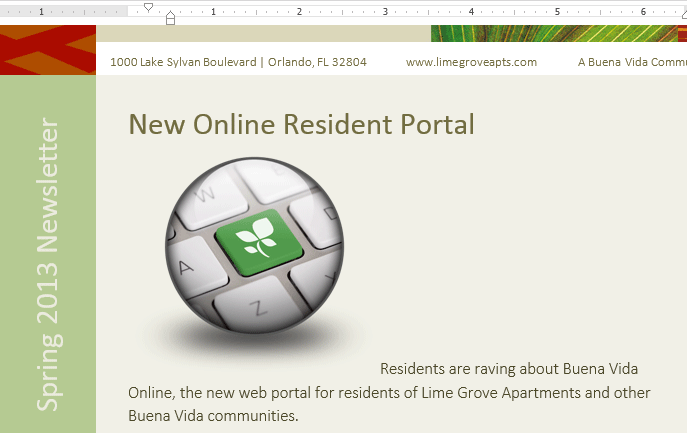 Det indsatte klip kunst
Det indsatte klip kunst
Når du tilføjer billeder, videoer eller musik til dine egne projekter, er det vigtigt at sikre, at du har den juridiske ret til at bruge dem., De fleste ting, du køber eller Do .nloader online, er beskyttet af ophavsret, hvilket betyder, at du muligvis ikke har tilladelse til at bruge dem. For mere information, besøg vores lektion om ophavsret og Fair Use.
ændring af indstillinger for tekstindpakning
Når du indsætter et billede, kan du bemærke, at det er svært at flytte det nøjagtigt, hvor du vil. Dette skyldes, at billedet som standard er i tråd med teksten. Hvis du vil flytte billedet frit, skal du normalt vælge en anden tekstindpakningsindstilling. Tekstindpakningen til et billede er indstillet til i overensstemmelse med tekst., Du skal ændre indstillingen tekstindpakning, hvis du vil flytte billedet frit, eller hvis du vil have teksten til at vikle rundt om billedet på en mere naturlig måde.
sådan ombrydes tekst omkring et billede:
- Vælg det billede, du vil ombryde tekst. Fanen Format vises på højre side af båndet.
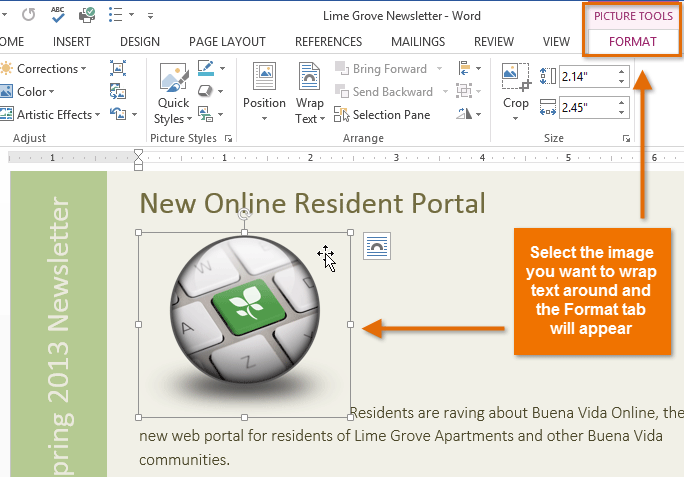 Valg af et billede
Valg af et billede - Format-fanen, klik på tilpas Tekst kommando i at Arrangere gruppe. En rullemenu vises.Hold musen hen over de forskellige tekstindpakningsmuligheder., En live previe.af tekstindpakningen vises i dokumentet. Når du har fundet den tekstindpakningsindstilling, du vil bruge, skal du klikke på den. Alternativt kan du vælge flere layoutindstillinger… for at finjustere layoutet.
 valg af en tekstindpakningsindstilling
valg af en tekstindpakningsindstilling - teksten vil vikle rundt om billedet. Du kan nu flytte billedet, hvis du vil. Bare klik, hold, og træk den til den ønskede placering. Når du flytter det, vises justeringsguider, der hjælper dig med at justere billedet på siden.,
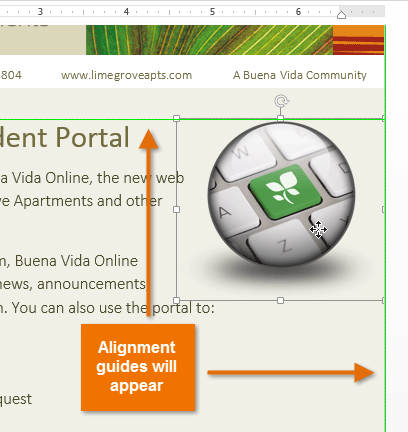 Justeringsguider
Justeringsguider
Alternativt kan du få adgang til tekstindpakningsindstillinger ved at vælge billedet og klikke på knappen layoutindstillinger, der vises.
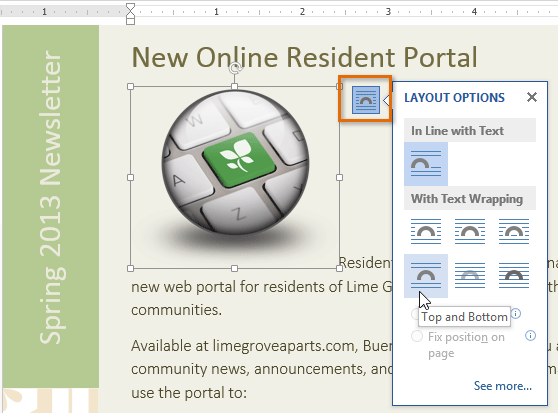 menuen layoutindstillinger
menuen layoutindstillinger Hvis justeringsguiderne ikke vises, skal du vælge fanen Sidelayout og derefter klikke på kommandoen Juster. Vælg Brug Justeringsguider i rullemenuen, der vises.,
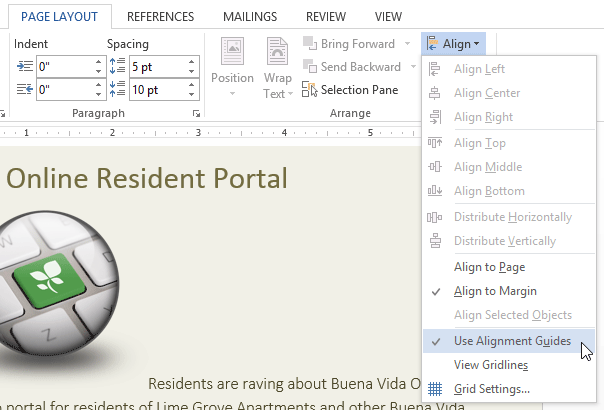 Dreje på tilpasning guider
Dreje på tilpasning guider for At bruge en foruddefineret tekst-ombrydning indstilling:
Foruddefinerede tekst-ombrydning giver dig mulighed for at flytte billedet til en bestemt placering på siden.
- Vælg det billede, du vil flytte. Fanen Format vises på højre side af båndet.
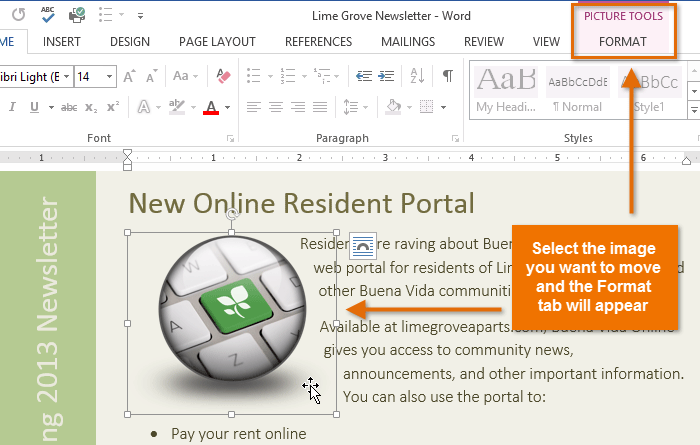 valg af et billede
valg af et billede - på fanen Format skal du klikke på kommandoen Position i gruppen Arranger.
- en rullemenu med foruddefinerede billedpositioner vises. Vælg den ønskede billedposition., Billedet justeres i dokumentet, og teksten vikles rundt om det.
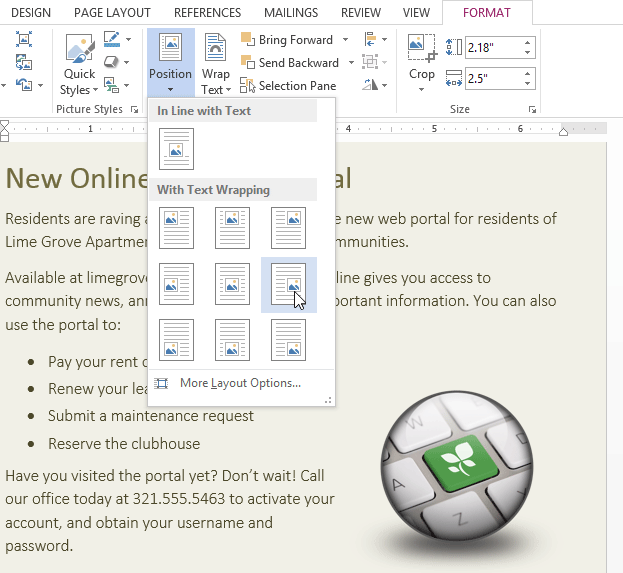 valg af en tekstindpakning indstilling
valg af en tekstindpakning indstilling
udfordring!
- Opret et nyt documentord-dokument. Hvis du vil, kan du bruge vores praksisdokument.
- Indsæt et billede fra en fil i dokumentet.ændre størrelsen på billedet.
- Find et billede med Bing billedsøgning og indsæt det i dit dokument. Hvis du bruger eksemplet, skal du søge efter computer og indsætte det i den nye online Resident Portal sektion.
- skift indstillingen for tekstindpakning af et af billederne., Hvis du bruger eksemplet, skal du ændre computerens tekstindpakning til gennem.
- prøv at flytte et billede til en ny placering.
/ en / worord2013 / formatering-billeder/indhold /
Leave a Reply