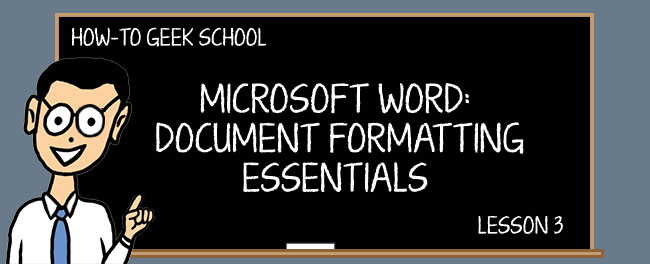
I denne lektion, vi kommer til at dykke ned i borde, som er en stor del af æglæggende godt ud formaterede dokumenter. Når vi har diskuteret tabeller, dækker vi nogle andre kontroller, der hjælper med at afrunde din formateringsevne, herunder tilføjelse af links, brug af symboler, oprettelse af matematiske ligninger og en hel del mere!,
nu skal du være meget bekendt med at få dine dokumenter op til et niveau, hvor du kan justere tabbing og indrykning, afsnitjusteringer, linjeafstand og oprette hurtige, tilpassede lister. Hvis du har brug for en genopfriskning af det, vi har dækket indtil videre, bør du tjekke Lektion 1 og Lektion 2, så du kan bringe dig op i fart.
tabeller
et af de mest almindelige formateringselementer, du vil bruge i Microsoft Wordord, er tabeller, så meget, at det sandsynligvis er en overraskelse, at vi ikke dækker dem indtil nu!,
tabeller er en gennemprøvet metode til at præsentere data i rækker og kolonner. De er meget enkle at indsætte og manipulere i Wordord. Når du klikker på knappen “tabeller” på fanen “Indsæt”, får du flere muligheder.

Her ser du et gitter, der giver dig mulighed for hurtigt at specificere en tabel, men du kan også indsætte, tegne eller vælge fra nogle foruddefinerede “hurtige tabeller”.

den hurtige måde er blot at spore den ønskede tabel ved hjælp af det medfølgende gitter., På skærmbilledet ser du, at vi sporer en 6 5 5 tabel, som er vist i dokumentet.

Når din tabel nu er placeret i dit dokument, kan du angive om formatering af det, som vi snart dækker.
Indsæt Tabel
for det andet kan du “Indsæt tabel”, hvilket betyder, at du bare indtaster antallet af kolonner og rækker, og hvordan du vil have kolonnen til “AutoFit.”Hvis du vælger fast kolonnebredde, kan du vælge “auto” eller du kan tildele en størrelse. Alternativt kan du AutoFit kolonner til at passe indholdet, eller du kan have indholdet AutoFit til vinduet.,

endelig, hvis du agter at gengive tabellen, eller du bruger denne størrelse ofte, kan du få dialogboksen “Indsæt Tabel” husk disse dimensioner for nye tabeller.
tegn bord
Når du tegner et bord, ændres markøren til en blyant, og du kan “tegne” kolonnen og rækkerne ud. På denne måde kan du Størrelse bordet til din smag.

Når du tegner din første celle, kan du derefter tegne flere celler og oprette tabellen, der er mere baseret på, hvordan du vil have den til at se ud end nødvendigvis, hvad den kræver.,
Konverter Tekst til Tabel
Lad os forestille os, at du har en masse tekst og tal, og du indser, at det ville være nemmere at læse, hvis det var i pæne kolonner og rækker. For ikke at frygte, tekst til tabel giver dig mulighed for hurtigt og nemt at konvertere alle disse data til en tabel, som du derefter kan formatere til dit hjerte indhold.
så hvordan virker dette? Når du blot vil konvertere et afsnit af dit dokument til en tabel, vælger du sektionen ved hjælp af musemarkøren og vælger derefter “konverter tekst til tabel.”Den resulterende dialogboks giver dig mulighed for at vælge, hvor mange kolonner du vil have.,

antallet af rækker bestemmes automatisk af linjeskift, så hvis du for eksempel har en tekstblok opdelt med mellinjeskift, vil dit bord have fire rækker.
kolonner bestemmes af kommaer, faner, afsnitbrud eller et andet symbol, du manuelt kan tildele.
hurtige tabeller
hurtige tabeller er ret nemme at begrunde. Lad os sige, at du vil indsætte en hurtig kalender, Matri.eller en tabelliste. Du kan også oprette din egen tabel og gemme den på listen til senere, Hurtig brug., Vælg blot den tabel, du vil gemme, og vælg “Gem valg til Galleryuick Tables Gallery.”

Der er ikke meget at mestre her. Husk, når du indsætter en hurtig tabel, kan du derefter redigere og formatere, som du ville gøre enhver tabel, du oprettede fra bunden. Og på den note, lad os faktisk dykke ned i alle de formateringsoplysninger, vi har henvist til i hele denne lektion.
Formateringstabeller
på båndet er fanerne “Tabelværktøjer” kontekstuelle faner, der vises, når du opretter eller klikker på en tabel., De funktioner, der findes her giver dig en lettere visuel måde til hurtigt at manipulere tabeller, hvor du ellers kan bruge højreklik indstillinger.

“Tabelværktøjer” er opdelt i to faner. “Layout” (billedet ovenfor), som lader dig tilføje og fjerne kolonner, justere højde og bredde og tekstjustering. Mange af disse kontroller kan tilgås direkte fra højreklik genvejsmenuen, men det er rart at have alle dine muligheder arrayed før dig.

Bemærk dog, den kontekstmenu, du får, afhænger af, hvor du klikker., Hvis du klikker på den lille bordkontrol i øverste venstre hjørne:

Du får et større udvalg af værktøjer til din rådighed. Bemærk også, du kan nemt slette en tabel på denne måde:

Tilbage til båndet, på den yderste højre side af fanen “Layout” finder du nogle praktiske kontroller til styring af dine “justering” og “Data.,”

så hvis du for eksempel ønsker, at dine overskrifter skal være perfekt centreret i deres celler, mens du har dine data celler tilbage berettiget, vil du blot vælge de celler, der skal påvirkes, og klikke på den justering, du ønsker.
Du kan også “sortere” celledata, indsætte formler, konvertere din tabel til almindelig tekst og gentage header rækker. Den sidste mulighed er nyttig, hvis du har en tabel, der spænder over flere sider, kan du udpege “header rækker”, som vil fortsætte, når du ruller gennem tabellen. Dette er nyttigt for at holde styr på, hvad kolonne er hvad i lange tabeller.,
fanen “Design” handler derimod om, hvordan dine tabeller vises.

Bemærk Når du klikker på rullebjælken i “Table Styles” vises en større menu, der giver dig større indbyggede indstillinger.
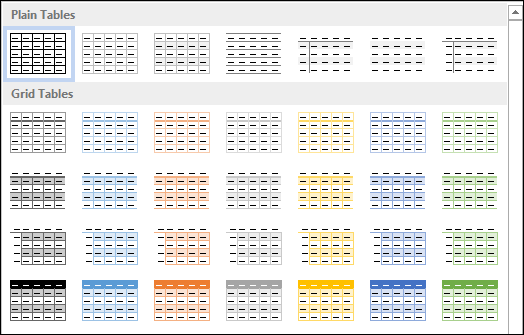
nederst i denne menu kan du ændre bordets stil, hvis det aktuelle valg af tabeller ikke passer dig. Når du foretager ændringer, vil de blive fremvist, så du kan se dem, før du begår.,

mens du formaterer eller ændrer en tabel, hvis de indbyggede valg ikke er tæt på det, du ønsker, kan du bare starte fra bunden. I dette tilfælde kan du dialogboksen” Ny stil”, som giver dig mulighed for at opbygge en ny bordstil baseret på aktuelle bordstilarter.
Der er lidt forskel på denne dialog og rediger dialogboksen bortset fra at ændring er baseret på et eksisterende borddesign.,

i sidste ende vil formatering af dine tabeller komme ned på, hvilken slags data du præsenterer og personlig præference. Vi foreslår, at hvis du fuldt ud vil mestre tabeller, opretter du et tomt dokument og rod rundt til dit hjertes indhold. Vi er sikre på, at du opretter og formaterer iøjnefaldende datasæt på mindre end det tager at sige ” kolonner og rækker!”
Excel-Regneark
Du kan faktisk lave et Excel-regneark tabel i Word. Dette vil fungere og fungere ligesom et almindeligt e .cel-regneark., Så du kan kopiere og indsætte eksisterende regnearkværdier i eller oprette en ny med E .cel-formler og funktioner.
Bemærk, hvis du ønsker at lære mere om Excel-formler og funktioner, tjek vores gode Nørd Skole serie på Excel-Formler og Funktioner!

Når du har indsat eller udfyldt regnearket med værdierne, vises det som en tabel, selvom det teknisk er kendt som et “arbejdsbogsobjekt.,”

Med dine data indsat og en tabel, der oprettes, kan du højre-klikke på den og gøre nogle grundlæggende formatering, som skiftende grænser og justere skygge, men det vil ikke være den samme formatering som en traditionel tabel i Word.
andre Formateringskontroller
på højre halvdel af fanen Indsæt er nogle yderligere formateringskontroller, du skal være opmærksom på. Nogle af disse kan være af begrænset daglig værdi for dig, men vi synes, det er vigtigt at vide om dem, hvis du nogensinde har brug for dem.,

Links
Hyperlinks, bogmærker og krydshenvisninger er alle klassificeret som “Links” på “Indsæt” værktøjslinjen.
Hyperlinks giver dig mulighed for at linke tekststykker til steder på din computer, netværk eller internettet. Du kan også vælge din tekst, højreklikke og vælge “Hyperlink” fra genvejsmenuen. Indsæt eller skriv din adresse i det medfølgende rum i dialogboksen” Indsæt Hyperlink”.,

det behøver heller ikke at være en Internet-URL, det kan blot henvise til en placering på din computer eller et andet sted i dit dokument. For det meste vil du sandsynligvis henvise til en internetplacering, såsom det bedste sted på jorden for at få din geek Fi!!
Sidehoved, Sidefod og sidetal
overskrifter og sidefødder er nyttige til at gentage det samme stykke information øverst og/eller nederst på hver side, f.eks. hvis du vil have titlen på din bog øverst på hver side eller på lignende måde sidetal.,
Når du klikker på enten sidehovedet eller sidefoden, kan du vælge mellem en række foruddefinerede stilarter.

Når du vælger en stil, åbnes overskriften eller sidefoden, og båndet ændres for at give dig specielle formateringsindstillinger.

så du kan indtaste din overskrift eller sidefod og derefter bestemme, hvor du vil placere den, om den er den samme på tværs af hver side osv.,
på samme måde, når du tilføjer sidetal, kan du placere det hvor som helst inden for en overskrift eller sidefod ved at vælge fra en foruddefineret liste over nummereringsstile.

Hvis du ønsker at “Format sidetal,” vil du blive præsenteret med en dialogboks, som giver dig mulighed for at ændre talformatet, tilføje kapitel numre, og diktere, hvor det starter.

generelt er header-og sidefodskontrollerne ret nemme at forstå og mestre., Så, hvis du har en instruktør, der er lidt gammeldags og kræver, at du inkluderer dem i dit papir, eller du ønsker, at titlen på din bog eller dit navn på hver side, eller en enkelt side numre – du skal have noget problem at tilføje og manipulere dem.
ligninger
Vi vil ikke bruge meget tid på at forklare “ligning” – funktionerne i 2013ord 2013. Vi gætter det store flertal af mennesker, der bruger Wordord, vil aldrig have lejlighed til at indsætte en ligning i deres dokumenter.
når det er sagt, lad os forklare, at funktionen findes i første omgang., I Wordord kan du skrive en simpel som “a=nr2”, fordi du kan indsætte symbolet for pi og derefter bruge superscript-skrifttype til at vise radius kvadreret.
men hvis du vil skrive noget mere kompliceret end det, skal du indsætte det ved hjælp af funktionen “ligning”. Du kan enten vælge en præ-bygget ligning fra dropdown-listen:

Alternativt, kan du bygge din egen ved blot at placere markøren på det ønskede indsætningspunkt og klikke på “Ligning” knap, som vil placere noget der svarer til en ligning tekstboks i dit dokument.,

Bemærk, Båndet umiddelbart ændrer sig, når du indsætter en ligning til”, Ligning, Værktøjer,” som tilbyder en bred vifte af matematiske symboler og operatører, så du behøver ikke at forsøge at regne ud, hvordan at gøre det på din egen.

så hvis du er lidt af en matematisk nørd eller du tager en klasse og har brug for at skrive et papir om en matematisk teori, kan du præsentere detwithwithmed alle de nødvendige ligninger for at vise dit arbejde.,
symboler
symboler er tegn, der ikke umiddelbart findes på dit daglige tastatur. For ting som copyright-symbolet og Britiske Pund skal du indsætte symbolet ved hjælp af funktionen “symboler” på fanen “Indsæt”.
de seneste og almindeligt anvendte symboler vises først, såsom for udenlandske valutaer ( € ,,,¥), det førnævnte copyright-symbol (.) og andre. For at få adgang til symboler ud over det, der vises med det samme, skal du klikke på “flere symboler” nederst i menuen.,

Hvis du f.eks. vil skrive “facade” og bruge cedillaen ()), vælger du den fra undergruppen “Latin”. Tilsvarende kan noget som Caf with med sin akutte accent tilføjes ved hjælp af dialogboksen “Symbol”.

Bemærk, at du også kan indsætte udenlandske bogstaver ved hjælp af genvejstaster. Du kan se, hvilken genvejstast der bruges til hvert symbol nederst i dialogboksen “Symbol”.,

Hvis du vil ændre genvejen (husk, andre symboler eller funktioner kan være knyttet til andre genveje), kan du klikke på knappen “genvejstast” og ændre den til noget andet.

Bemærk, at i ovenstående eksempel, så du ikke kommer til at skrive “CTRL +’ + , + E”, snarere er det “CTRL + ‘ + E.” komma er blot for at fortælle dig, skal første hold “CTRL” – tasten, tryk derefter på apostrof og “e” for at indsætte en “é” i dit dokument. På samme måde skal du holde “CTRL” plus komma og “c” nede for at indsætte en “” ” og så videre.,
kommer op næste…
og så slutter Lektion 3. Vi håber du nød det og lærte en ting eller to. At vide, hvordan man laver tabeller i Wordord, giver dig stor kontrol over, hvordan du præsenterer data. I stedet for blot at have oplysninger i sætninger eller lave lister, kan du arrangere det i pæne rækker og tabeller komplet med tilpassede farver og grænser. Den eneste grænse er din kreativitet!
Desuden, hvis du går efter et mere offentliggjort udseende til dit dokument, er det en stor færdighed at tilføje overskrifter, sidefod og sidetal., I mellemtiden vil Placering af links i dine dokumenter hjælpe læserne med at navigere og læse om ting, du ellers måske skal forklare med fodnoter og sådan.
i morgen, i Lektion 4, vil vi dykke ned i at tilføje illustrationer (såsom billeder og figurer) til dine dokumenter, så du kan oprette iøjnefaldende layouts med tonsvis af sort. Du kan endda integrere video til en ægte multimedieoplevelse. Vi slutter med, hvordan du tilføjer og bruger flere sprog, så du ikke vil gå glip af!
Leave a Reply